無償3D CGソフト「Blender」の操作 超基本:3次元って、面白っ! 〜操さんの3次元CAD考〜(46)(3/3 ページ)
帽子をモデリングしてみよう
では、ここからはもう少しモデリングの手順を細かく見ていきましょう。ここでの題材はシルクハットっぽい帽子にします。CADであれば、断面をスケッチして回転一発でできてしまう形状です。もちろん、CGでもそんな作り方ができないわけではありませんが、ここでは、もっとポリゴンの流れなどを意識しながら作ってみようと思います。
まず、プリミティブの円柱を12角形で作成します。ここでは特に大きさは指定せずに、デフォルトの大きさで作成します。
このオブジェクトの形を編集するためには、オブジェクトモードから編集モードに切り替えます。
ちなみに、モードには他にも、スカルプトモードやテクスチャペイントモード、頂点ペイントモードなどがあります。
編集モードに切り替えると、頂点や辺などが表示されます。
円柱の両端の面は12角形のポリゴンが張られています。ただ、使用するポリゴンは四角形か三角形のみにしたいので、両端の12角形のポリゴンは削除します。面を削除するためには、この面を構成する頂点を全て選択するか、または面選択ができるようにしてから、該当する面を選択して削除します。
両端の面が削除されたので、厚みのない筒状になっています。
次に、円筒の下側の頂点を全て選択します。
押し出し、拡大/縮小のコマンドを続けて使い、マウスを動かすとこのように、シルクハットのつばの形が作れます。
単に絵として使うのであれば、帽子のてっぺんをふさげばよいでしょう。でも厚みがないので、3Dプリンタでの出力とかには使えません。
新しくできた頂点は選択されている状態なので、そのまま再び押し出しコマンドを使って方向をZ方向に拘束してから、マウスを動かして、Z方向に新たな面を作成します。次に、シルクハットのつばになるように適当な量だけ押し出します。
帽子を下から眺めるようにして、押し出し、拡大/縮小し、円筒の直径よりも少し小さくなるくらいに、内側に縮小していくと、つばの下面にあたるポリゴンが作成されます。
ワイヤフレーム表示にいったん切り替えたうえで、側面のビューに切り替え、つばの下面の内側の頂点を、Z方向の上方向に押し出します。高さは外側の最上面の頂点より少し下くらいにします。
押し出してできた内側の側面の一番上の頂点群を、押し出しと拡大/縮小を使って内側に少々押し出します。上から見るとこんな感じになりますね。
次にこの穴をふさいでいきます。真ん中あたりの頂点を4つ選択します。
その状態でFキーを押すと、これらの頂点で構成された面が作成されます。
同じような作業を繰り返して、穴をふさぎます。
帽子の外側の天面を作成したいので、元の円筒の外側の最上部の頂点を全て選択して、先ほど内側の天面を作成した時と同じように、ポリゴンを作成していきます。
同じように真ん中の穴をふさぎましょう。
さて、中にはなんでわざわざ1回内側に押し出し、縮小して放射状の面を張ってから、中を埋めるような面を張ったのか、疑問に思われる方もいるかもしれませんね。これらの面は張らずに、穴を埋めるように面を張ったって問題ないように思えるかもしれません。
実は、このように面を張っておかないと、後でサブディビジョンをかけるときに、問題が起きてしまうのです。ここでは、とにかく「ポリゴンの流れを意識した結果、このように張ったんだ」とだけ覚えておいてください。
そういうわけで、サブディビジョンをかけてみます。細分化のレベルが低いと、少々カクカクした形になってしまいます……。
細分化のレベルを上げれば、カクカク状態は目立たなくなります。でも、角がすっかりなまってしまい、最初の形状から、だいぶ変わっちゃいましたね。
実は、これがサブディビジョンをかけた時に起こることで、形状がどうしても柔らかくなってしまい、角が取れてしまうのです。
角を立てるためには、もともとのポリゴンの頂点近傍に頂点を作成します。そうすると、だいぶ角がはっきりすることが分かります。
天面側も一周するように、辺を作成(つまり合わせて頂点を作成)します。
より角が立ってきたことが分かります。どのくらい角が立つかは、本来の角の頂点と新しく作った頂点の距離によります。近くすればするほど角がはっきりしますが、完全に重ならないようにしましょう(重複頂点になってしまうので)。
残りの角についても、同様に編集していきます。
角に微妙な丸みがかかった形で、元のシルクハット型に戻りました。帽子は布製なので、多少なまった形状になっている方がよいですね。
一応帽子の作成はこれで終わりにします。
3Dプリンタで出力するときは、エクスポートコマンドを使ってSTLで出力します。なお、この時に「モディファイアー」を適用するオプションを忘れないようにしないと、カクカクした形状がエクスポートされてしまいます。モディファイアーとは、先ほどのサブディビジョンもそうですが、元のポリゴンを編集するためのコマンドで、他の例としては、ミラーや厚み付け、ベベル(勾配付け)などがあります。
出力したSTLをデータ修正ツール「netfabb」で確認してみました。エラーのないメッシュであることが確認できました(関連記事:のSTL、ちゃんと3Dプリントできる? ――「netfabb」による簡単なSTL修正)。
ちなみに、サブディビジョンの時に細分化のレベルを上げたので、かなり細かいメッシュになってしまいました。
レベルを上げると、きれいにはなりますが、データも重たくなるので注意する必要がありますね。
今回はごくごく基本的なモデリングの手順から紹介しました。
正直、こういう形であれば「CADの方が簡単じゃないか!」と思う人は多いでしょうし、事実そうかもしれません。しかし、これがもっと不規則で有機的な形だったらどうでしょう? 局所的に細かな形を造形しなければいけないとしたら、どうでしょうか?
次回以降、もう少しいろいろな形を考えてみたいと思います。
ということで、今回はこれで失礼します。ではでは!
- デスクトップ3Dプリンタ「Form2」を設計業務で使う
- クラウドCAEで静解析してみよう
- 2015年度末! 水野的 3Dデータ関連動向まとめ
- クラウド3D CAD「Onshape」と「Fusion360」で2次元図面作成機能を試す
- 無償3D CGソフト「Blender」で色付きの3Dデータを作ってカラープリントする
- 無償3D CGソフト「Blender」の操作 超基本
- 自分が使っているCADをあらためて見直してみる
- 3Dプリンタでマイミニ四駆を作る、親子教室
- STLデータを安全かつ高品質で流通させる方法
- 「滑らか」って何だ!? ――曲線と曲面のお話
- お手軽3次元CAD「MoI 3D」の新版を試してみた
- ネコ好きなシンクタンク研究員さん、モノづくりにはまる
- STLの扱いが、なんか“軽い”んだよね
- 「瞬撮」でフィギュア作ってみる? ――3Dスキャナでは考えられない早さの秘密
- 3Dモデリングの教育はどうやったら進むのか!?
- DLしたSTLデータが無償3次元CADで形状編集できない! どうしたら?
- あの無償3DCADのその後 Part2――もう少し便利に
- 無償電気CADでLEDを点灯させてみよう! ついでに筐体のSTLも
- そのSTL、ちゃんと3Dプリントできる? ――「netfabb」による簡単なSTL修正
- タダって思ったよりも高い!? 無償&廉価3Dツールとの付き合い方
- 無償3次元CADだと物足りない人に「MoI 3D」
- 3DプリンタやCADの2013年ってどうだった?
- 3DキャラのPVが簡単に作れる「キャラミん」で、3次元データ普及なるか?
- 3Dプリンタが壊れました
- レンタルのメカCADってどう思いますか?
- 夏休みの自由研究課題を3Dプリンタで作ろう
- 3Dプリンタの出力サービス、あなたは使ったことある?
- 3次元データを直接保護してくれる法律ってないのね?
- 騒いで終わりじゃもったいない。3Dプリンタブームの今後
- 設計者CAEもクラウドも「まだこれから」。2013年のCAD/CAE/PLM
- 【2013年版】3次元プリンタの普及のための5ポイント
- あの無償3DCADのその後 ――もっとCAD初心者寄りに
- CTスキャンした大腿骨のモデルに解析メッシュを切る
- CAE用ビュワーの存在とコラボレーションの必要性
- クラウド上のCAEソフトを使ってみた
- モデルをストレスなくグールグル――3次元マウス
- 初心者オジサン、伊予鉄模型で3DCADを覚える
- ダイダイダイレクト祭! その3「SolidWorks」
- ダイダイダイレクト祭! その2「Inventor Fusion」
- ダイダイダイレクト祭! その1「Solid Edge」
- お気軽だけど侮れぬ。3Dスキャナで遊んでみた
- 「妖精眼鏡」で遊んで考える、3Dデータのビジネス
- 無償のAutodesk 123Dで伊予鉄の模型を作ろう
- 趣味の切削加工は甘くない!? iModela体験記
- 小学3年生が3次元CADでモノづくりしてみた
- 自分が遊ぶものくらい自分で作ろう――FABLAB鎌倉訪問記
- 無償3DCADを試す ――そして時代は変わる?
- 3次元データと有事の関係を再考してみた
- 3次元データ形式とツールの関係を考える
- ガレージキットの世界と異分野交流実践
関連キーワード
STLファイル | 3D | Blender | ポリゴン | 3次元CAD(3D CAD) | 3Dモデリングソフト | 3Dプリンタ | 3次元って、面白っ! 〜操さんの3次元CAD考〜
関連記事
 親子工作教室の3DモデリングにゲーミングPC「GALLERIA」を提供
親子工作教室の3DモデリングにゲーミングPC「GALLERIA」を提供
サードウェーブデジノスは、3Dデータを活用する会・3D-GAN主催の「3Dプリンターでマイミニ四駆をつくろう! 親子工作体験教室」(会期:2015年5月16〜17日/場所:静岡ホビースクエア)に協賛し、3Dモデリング用PCの機材提供を行うと発表した。 3Dプリンタでオリジナル「ミニ四駆」を作る親子教室開催
3Dプリンタでオリジナル「ミニ四駆」を作る親子教室開催
3Dデータを活用する会・3D-GANは、タミヤの協力の下、「3Dプリンターでマイミニ四駆をつくろう!親子工作体験教室」を開催すると発表した。第1回は静岡ホビーショー期間中(2015年5月16、17日)に静岡市・静岡ホビースクエアで行われる。 昭和の遊びが3Dプリンタと融合したら? 「モデ1GP」誕生まで
昭和の遊びが3Dプリンタと融合したら? 「モデ1GP」誕生まで
最高の1日だった……。 3Dモデリングの教育はどうやったら進むのか!?
3Dモデリングの教育はどうやったら進むのか!?
初心者向けの3Dモデリングセミナーを開催すると「このような3Dモデリングを学ぶ場所が見つからない」という声を多く聞きます。そこで今回は、3Dモデリングのスキルを学ぶために必要なことをまとめてみました。 バリ取って、リベット締めて、金型で曲げて――板金スカイツリー作ろ!
バリ取って、リベット締めて、金型で曲げて――板金スカイツリー作ろ!
大人もやってみたくなる、板金を曲げて、締結しながら、スカイツリーオブジェを作り上げる体験イベント。東京都墨田区の町工場 浜野製作所で、夏休み期間限定で開催されている。
Copyright © ITmedia, Inc. All Rights Reserved.
メカ設計の記事ランキング
- 工業製品としてのギターづくりを追求 デジタル設計で進化を続けるギター工房
- 指にはめる極小「G-SHOCK」爆誕 10分の1サイズに耐衝撃構造や20気圧防水も
- 電動キックボードになってよみがえるスバル「ラビット」 ARを使った安全支援も
- Francfrancが12万台の携帯扇風機をリコール 充電IC不具合で動作不良/発熱リスク
- 物理ボタンを持たない、クリエイター向け高機能マウス
- 自社オリジナル製品のシーズ探しから量産するまでのステップ【後編】
- ミズノが考える未来のモビリティは靴と自転車の間に CFRP板バネフットギアを提案
- ベルギー発の熱流体ジェネレーティブデザイン基盤、日本市場で展開スタート
- 3σと不良品発生の確率を予測する「標準正規分布表」
- ICOMA、“おもちゃ箱”いっぱいのワクワクを追求したモビリティを披露
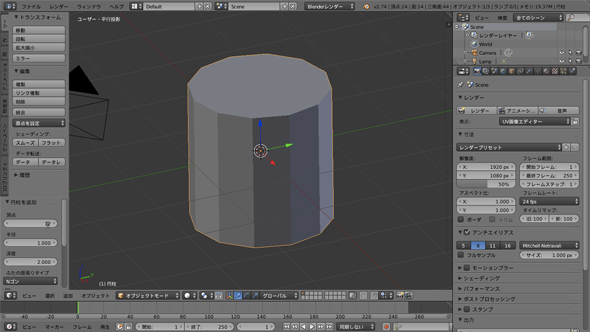 取りあえず、最終形を意識してプリミティブを作る
取りあえず、最終形を意識してプリミティブを作る 編集モードへ切り替え
編集モードへ切り替え 削除する面を選択
削除する面を選択 面が削除された
面が削除された 円筒下側の頂点を全部選択
円筒下側の頂点を全部選択 つばを作る
つばを作る つばに厚みを付ける
つばに厚みを付ける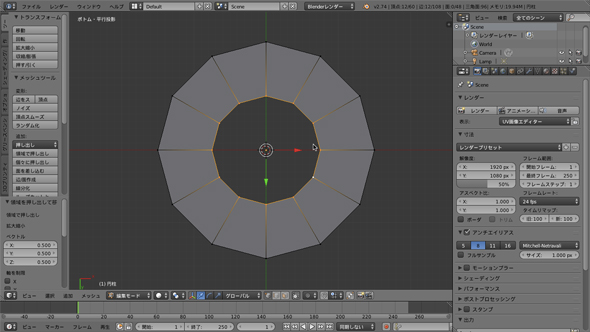 底面から眺めながら編集を繰り返す
底面から眺めながら編集を繰り返す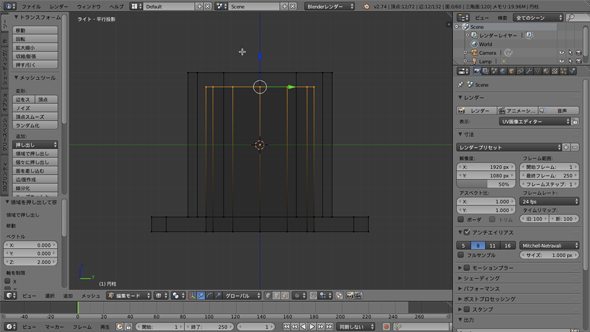 ワイヤフレームに切り替え、側面ビューにして編集する
ワイヤフレームに切り替え、側面ビューにして編集する こんな感じ
こんな感じ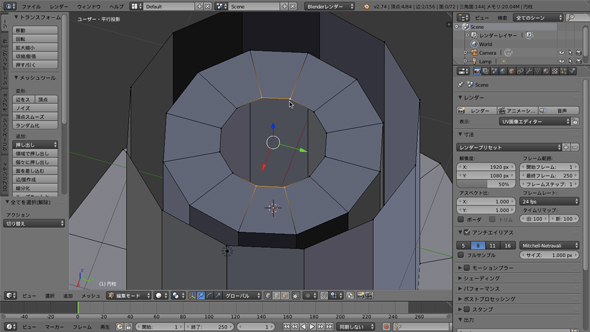 4つの頂点を選択
4つの頂点を選択 面が張られた
面が張られた 穴をふさぐ作業
穴をふさぐ作業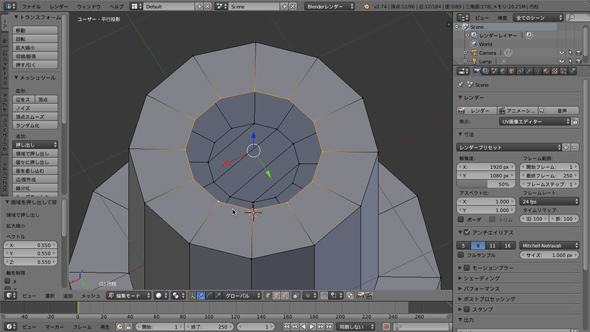 ポリゴンの作成
ポリゴンの作成 穴をふさぐ
穴をふさぐ カクカク
カクカク カクカクは和らいだが……
カクカクは和らいだが…… 頂点の作成
頂点の作成 さらに頂点を作成
さらに頂点を作成 残りの角も……
残りの角も……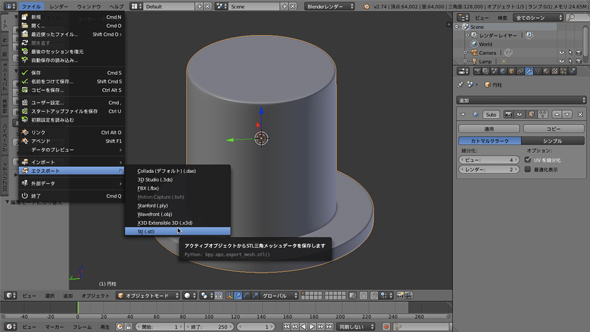 データが出来上がったので、STLを出力する
データが出来上がったので、STLを出力する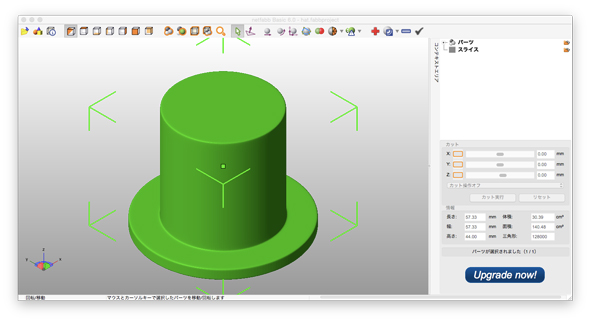 「netfabb」で確認
「netfabb」で確認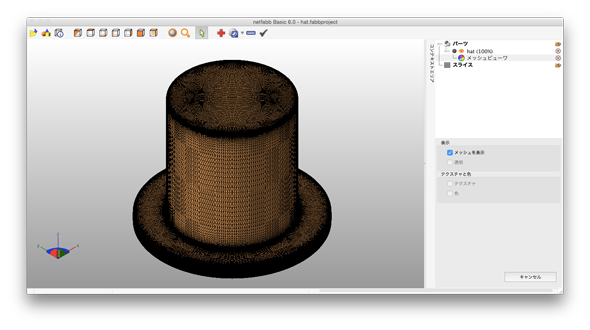 メッシュはこんな感じ
メッシュはこんな感じ








