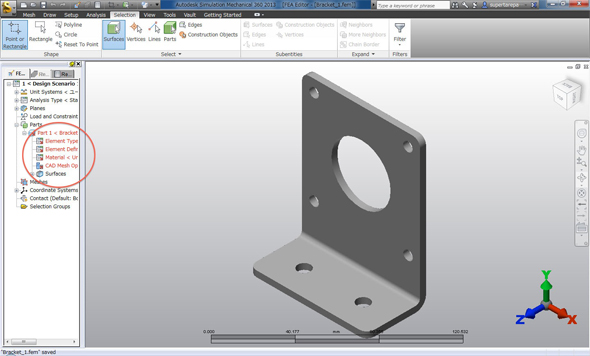クラウド上のCAEソフトを使ってみた:3次元って、面白っ! 〜操さんの3次元CAD考〜(17)(1/3 ページ)
クラウド上のCAE「Autodesk Simulation 360」って、どんな感じ? ひとまず、筆者が持っていた3次元モデルで、深く考えず、ちゃっちゃと計算してみた。
先日、クラウド環境で解析できるサービス「Autodesk Simulation 360」(以下、Simulation 360)がオートデスクから発表されました。同社は以前から「クラウド環境とCAEは相性がよい」というようなことを言っていましたが、いよいよそれが具現化したわけですね。
しかも、このSimulation 360は、機械設計者がよく実行する構造解析だけではなく、流体解析(CFD)などのモジュールも備えます。また構造解析も線形応力解析だけではなく、機構と構造の連成解析、非線形解析や熱伝導、動解析、疲労解析など、より高度な解析もカバーしているため、そのスペックを見る限りでは「実用性は十分」といえるでしょう。
MONOistの記事「数百万円相当のCAEが55万円で使えるクラウドサービス」にもあるとおり、年間120ジョブまで実行できるものが55万1250円、無制限で実行できるものが110万2500円と、この手の解析ソフトにしては、一度に投資する金額が少なめです。特に解析の場合、ハードウェアへの投資金額は相当大きくなることも考えられますから、検討の余地は十分あるでしょう。
Simulation 360の場合、年間契約という形ではありますが、資産を持たないでオンデマンドで大規模解析までカバーできます。使用頻度の高いユーザーだけではなく、「時々しか解析しない」というユーザーに対しても導入が進むと考えられそうです。
CAEの場合、CADによるモデリングと違い、オペレーションなどに伴う頻繁な通信がありません。解析実行するためのデータのセットアップができたら、後はそれをクラウドの向こう側のサーバにアップロードし、ソルバでの計算が終わればそのデータが戻ってくる、……ということになるのでしょうから、あまり問題は起きそうもありません。
このようなクラウドのCAEのメリットはいろいろと語られてきたものの、私も実際には触ったことがありませんでした。ぜひ一度試してみたいと思っていたところなので、今回の発表は「渡りに船」といったところ。しかも、2012年9月11日〜10月31日までは無償のトライアル期間です。
ということで、早速使ってみました。
ダウンロード&インストールする
Simulation 360のトライアル版を手に入れるには、まず以下の関連リンクにアクセスします。現在は、英語版のみです(記事公開時点)。
| 関連リンク: | |
|---|---|
| ⇒ | Autodesk Simulation 360のサイト |
ここに氏名、会社名、電話番号、電子メールアドレスなどを入力すれば、ダウンロードできます。
なお使用するマシンに必要なのは、2GHzのCPUに4GバイトのRAM、それに512Mバイト DRAM以上あるOpenGLのグラフィックスカードなどです。つまり、特別な仕様が要求されるわけではなく、普通に3次元CADが動く環境であれば大丈夫なようです。
ただし、OSについては64ビットである必要があり、「Windows 7 Pro/Enterprise/Ultimate」か「Windows XP Pro(SP2)」でないと動かないようです。32ビットOSや、「Windows Vista」などを使用している人は別途マシンを調達しないといけません。
インストール自体はウィザード形式で簡単です(図1)。
ただ、ネットワークの環境によってはダウンロードに時間がかかるのでご注意を。
起動してみる
インストールが終わったら早速、Simulation 360を起動してみましょう。起動時は他のオートデスク製品と同様に、図2のような起動画面が表示されます。
はっきりと「Trial」と書いてあります。取りあえず、このモジュールは2012年10月31日まで使用できるようです。
ファイルを開く
起動時に新規でファイルを作成するか、または既存のファイルを開きます(図3)。
ファイルを開く際には、既存の解析用ファイル(拡張子が「.fem」)か、または既存の3次元CADファイルを開き、それをベースに解析用の情報を作り込んでいきます。
この段階で、解析ファイルは私の手元にありません。そのため解析用のデータを新たに作る必要があります。今回は、あらかじめ作っておいた3次元CADのデータを開くことにします。ここでは、3次元CAD「Autodesk Inventor」で作成したパート(部品)ファイルを使いました。
Simulation 360では、製造業でよく使われる主要なCADのネイティブファイルと、IGESやSTEPといった中間ファイルをサポートしているので、Autodesk以外の製品を使用している人も使えます。
ファイルを開く際には、「解析のタイプ(どんな解析を実行するのか)を選択」(Choose Analysis Type)します(図4)。
デフォルトでは「線形の静的応力解析」(Static Stress with Liner Material Models)になっています。ここではそのままにしておきます。プルダウンメニューから、他の解析項目も選択可能です。
取りあえず、図5のような、モーターブラケットっぽいパートを開きます。
ちなみに画面左側のツリーの一部が赤字で表示されているのが分かります。こちらは、未定義の項目です。画像上では細かくて分かりづらいかもしれませんが、「Elements」(要素)や「Material」(材料)などが書いてあります。解析実行するためには、当たり前ですが、「解析要素のタイプ」や「材料定数」「拘束条件」「荷重条件」などが必要です。ここを見ることで、何が定義されていて、何が定義されていないのかが分かりますね。
さて、それでは早速作業を進めていきましょう。本来は、ここできちんとチュートリアルのビデオを見たり、あるいは「Autodesk Inventorを使った解析の仕方」をきちんと押さえたりした上で進めたいところですが、今回は個人的な都合により、“ぶっつけ本番”で進めてみたいと思います。
「そんないいかげんなことでよいのか!」という声もありそうですが……。今回は、ひとまず初めてダウンロードしたソフトが、「一体、どれくらい直感的に使用できるのか?」、または「取りあえず解析結果にたどり着くことはできるのか?」といった使い勝手の面を押さえておこうと考えました。
Copyright © ITmedia, Inc. All Rights Reserved.
メカ設計の記事ランキング
- 工業製品としてのギターづくりを追求 デジタル設計で進化を続けるギター工房
- 指にはめる極小「G-SHOCK」爆誕 10分の1サイズに耐衝撃構造や20気圧防水も
- Francfrancが12万台の携帯扇風機をリコール 充電IC不具合で動作不良/発熱リスク
- ベルギー発の熱流体ジェネレーティブデザイン基盤、日本市場で展開スタート
- 自社オリジナル製品のシーズ探しから量産するまでのステップ【後編】
- ICOMA、“おもちゃ箱”いっぱいのワクワクを追求したモビリティを披露
- 3σと不良品発生の確率を予測する「標準正規分布表」
- 電気ケトルの400万台超え大規模リコールなど 重大製品事故が相次いだ9月
- ポケットサイズ&Wi-Fi対応のエントリー3Dスキャナーが登場
- 幾何公差の基準「データム」を理解しよう
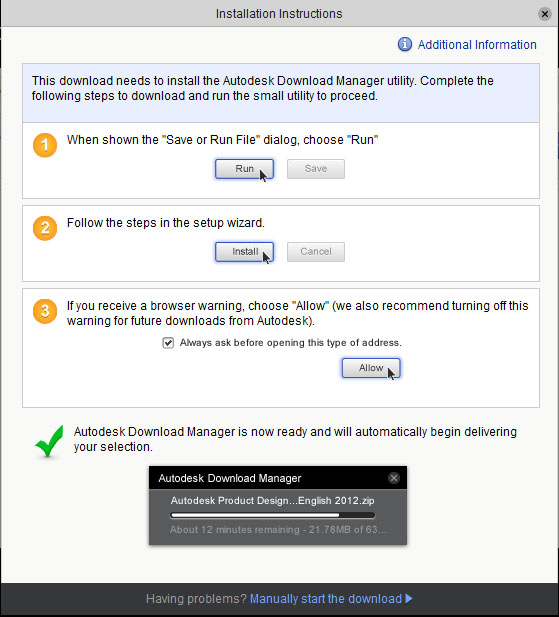 図1 イントールウィザード
図1 イントールウィザード 図2 起動画面
図2 起動画面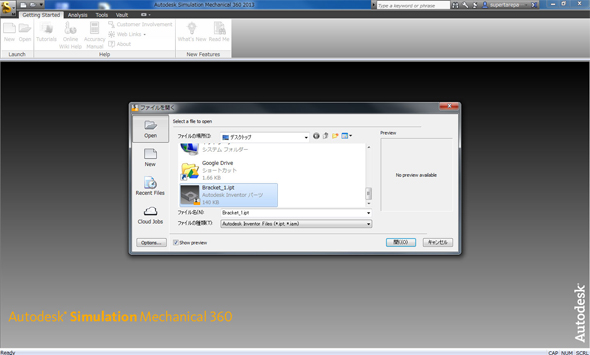
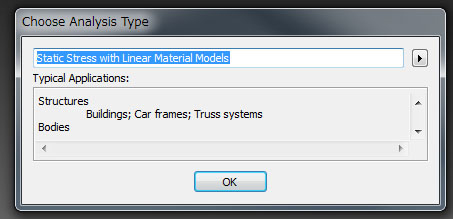 図4 Choose Analysis Type(解析のタイプを選ぶ)
図4 Choose Analysis Type(解析のタイプを選ぶ)