そのSTL、ちゃんと3Dプリントできる? ――「netfabb」による簡単なSTL修正:3次元って、面白っ! 〜操さんの3次元CAD考〜(33)(2/2 ページ)
サーフェスモデルの場合
もう少し乱暴なことも可能です。通常はこのようなものをSTLにすることはあまりないかもしれませんが、分かりやすい例として、以下のようなサーフェスモデルをSTLにしてみました。
当たり前ですが、サーフェスなのでボリュームは存在していません。それに面の裏表の向きも気になります。そこで早速、先ほどのRepairメニューを起動してみましょう。
今度はRepairメニューの中の、Automatic Repairではなくて個別の修正をしてみます。ここで行ったのは、「Close all holes」(穴を全てふさぐ)です。むやみにこのコマンドを使用してもうまくいかないこともありますが、この場合、上下にある穴だけなので特に問題はありません。このコマンドの適用ですぐにふさがってしまいました。
しかし、実際にはまだエラーがあるようです。画面上で茶色く表示されていますが、このことから面の裏表が正しくないことが分かります。
そこで、今度は「Part」(パート)メニューから「Invert Part」(パートを反転)コマンドを起動してみます。
今度はモデルが緑色に変わり、びっくりマークも消えましたので修正が完了したことが分かります。
最後にもう1つ有効な機能を見てみましょう。それがメッシュの数の削減です。Autodesk123D Designでもそれなりに頑張ると、コルビジェのスリングチェア「LC1」のモデリングができたりもします。
さて、このイスをSTLで保存したらどうなるでしょうか。
とにもかくにも、まず修正が必要なことは分かりました。しかし、このモデルにはもう1つ大きな問題がありました。というのは、このモデルのサイズが128Mバイトもあるということです。大抵の出力サービスでメッシュの数やファイルのサイズに制限があり、それを超えると受け付けてはもらえません。そこで、メッシュの数の削減も必要になるのです。
そこで、ここではまずデータの修正を行った上で、メッシュの数を減らします。なお、メッシュリダクションはnetfabb Privateの機能になります。
Border Edgeは4000以上あるようです。また、ズームインして細かいところまで見てみると、イスのフレームも非常に小さなメッシュで構成されていることも分かります。データの修正については、Automatic Repairを試してみましょう。
修正を適用してみるとエラーが全てなくなっていることが分かります。ボリュームもきちんと表示されています。また、そのことによる形状への影響も特にはなさそうです。
モノによりけりですが、エラーの多いフィギュアだと、Automatic Repairを掛けると形状がおかしくなってしまう場合もあるので、修正前後で特に大きな問題がないかどうかを確認してみましょう。
さて、エラーはなくなりましたが、このままではまだデータの容量が大きいので、3Dプリントの出力サービスに送れません。そこで、今度はメッシュの数を減らします。そのためのコマンドとして、「Triangle Reduction」(三角形を減らす)を選択します。
ここでは、元の50%に設定してみました。Fig17のイスと比較してみると三角形の数や大きさ、形などが変わっていることが分かります。
メッシュ数の削減が終了後にこのモデルの情報を確認すると、三角形の数が元の半分に減っていることが分かります。そして何よりも大事なのは、このおかげでファイルのサイズも11Mバイト強にまで減らせたということです。
STLの細かさを元のCAD上で指定できれば、そちらで対処することもできます。例えば123D Designの「Export STL」(STLのエクスポート)コマンドでは指定ができません。その際に、この機能は便利ですし、何よりも元の3次元モデラーに戻らずにこのまま作業できるので、ちょっとした作業の効率化につながるかもしれません。
以上、netfabbでのSTLデータの修正についてざっくり説明したところで、今回はお終いです。詳しいことは別の機会に……。また来月にお会いしましょう! ではでは。
- デスクトップ3Dプリンタ「Form2」を設計業務で使う
- クラウドCAEで静解析してみよう
- 2015年度末! 水野的 3Dデータ関連動向まとめ
- クラウド3D CAD「Onshape」と「Fusion360」で2次元図面作成機能を試す
- 無償3D CGソフト「Blender」で色付きの3Dデータを作ってカラープリントする
- 無償3D CGソフト「Blender」の操作 超基本
- 自分が使っているCADをあらためて見直してみる
- 3Dプリンタでマイミニ四駆を作る、親子教室
- STLデータを安全かつ高品質で流通させる方法
- 「滑らか」って何だ!? ――曲線と曲面のお話
- お手軽3次元CAD「MoI 3D」の新版を試してみた
- ネコ好きなシンクタンク研究員さん、モノづくりにはまる
- STLの扱いが、なんか“軽い”んだよね
- 「瞬撮」でフィギュア作ってみる? ――3Dスキャナでは考えられない早さの秘密
- 3Dモデリングの教育はどうやったら進むのか!?
- DLしたSTLデータが無償3次元CADで形状編集できない! どうしたら?
- あの無償3DCADのその後 Part2――もう少し便利に
- 無償電気CADでLEDを点灯させてみよう! ついでに筐体のSTLも
- そのSTL、ちゃんと3Dプリントできる? ――「netfabb」による簡単なSTL修正
- タダって思ったよりも高い!? 無償&廉価3Dツールとの付き合い方
- 無償3次元CADだと物足りない人に「MoI 3D」
- 3DプリンタやCADの2013年ってどうだった?
- 3DキャラのPVが簡単に作れる「キャラミん」で、3次元データ普及なるか?
- 3Dプリンタが壊れました
- レンタルのメカCADってどう思いますか?
- 夏休みの自由研究課題を3Dプリンタで作ろう
- 3Dプリンタの出力サービス、あなたは使ったことある?
- 3次元データを直接保護してくれる法律ってないのね?
- 騒いで終わりじゃもったいない。3Dプリンタブームの今後
- 設計者CAEもクラウドも「まだこれから」。2013年のCAD/CAE/PLM
- 【2013年版】3次元プリンタの普及のための5ポイント
- あの無償3DCADのその後 ――もっとCAD初心者寄りに
- CTスキャンした大腿骨のモデルに解析メッシュを切る
- CAE用ビュワーの存在とコラボレーションの必要性
- クラウド上のCAEソフトを使ってみた
- モデルをストレスなくグールグル――3次元マウス
- 初心者オジサン、伊予鉄模型で3DCADを覚える
- ダイダイダイレクト祭! その3「SolidWorks」
- ダイダイダイレクト祭! その2「Inventor Fusion」
- ダイダイダイレクト祭! その1「Solid Edge」
- お気軽だけど侮れぬ。3Dスキャナで遊んでみた
- 「妖精眼鏡」で遊んで考える、3Dデータのビジネス
- 無償のAutodesk 123Dで伊予鉄の模型を作ろう
- 趣味の切削加工は甘くない!? iModela体験記
- 小学3年生が3次元CADでモノづくりしてみた
- 自分が遊ぶものくらい自分で作ろう――FABLAB鎌倉訪問記
- 無償3DCADを試す ――そして時代は変わる?
- 3次元データと有事の関係を再考してみた
- 3次元データ形式とツールの関係を考える
- ガレージキットの世界と異分野交流実践
Copyright © ITmedia, Inc. All Rights Reserved.
メカ設計の記事ランキング
- 工業製品としてのギターづくりを追求 デジタル設計で進化を続けるギター工房
- 指にはめる極小「G-SHOCK」爆誕 10分の1サイズに耐衝撃構造や20気圧防水も
- Francfrancが12万台の携帯扇風機をリコール 充電IC不具合で動作不良/発熱リスク
- ベルギー発の熱流体ジェネレーティブデザイン基盤、日本市場で展開スタート
- 自社オリジナル製品のシーズ探しから量産するまでのステップ【後編】
- ICOMA、“おもちゃ箱”いっぱいのワクワクを追求したモビリティを披露
- 3σと不良品発生の確率を予測する「標準正規分布表」
- 電気ケトルの400万台超え大規模リコールなど 重大製品事故が相次いだ9月
- ポケットサイズ&Wi-Fi対応のエントリー3Dスキャナーが登場
- 幾何公差の基準「データム」を理解しよう
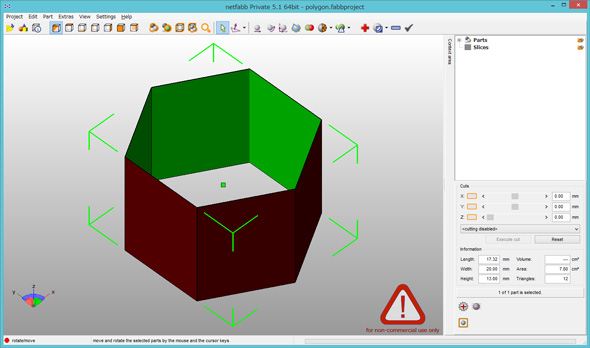 サーフェスモデルのSTLを読み込む
サーフェスモデルのSTLを読み込む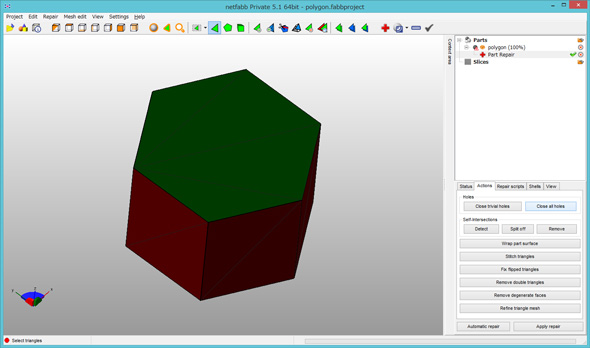 上下の穴をふさいだ例
上下の穴をふさいだ例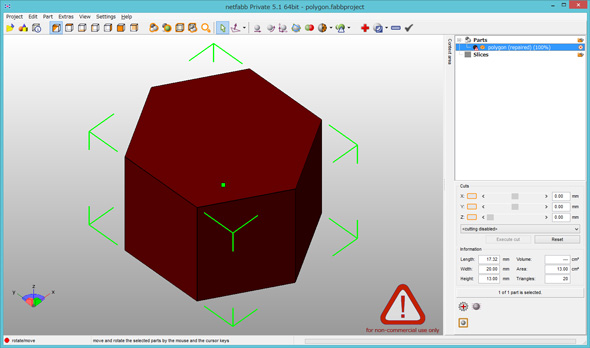 面が裏表
面が裏表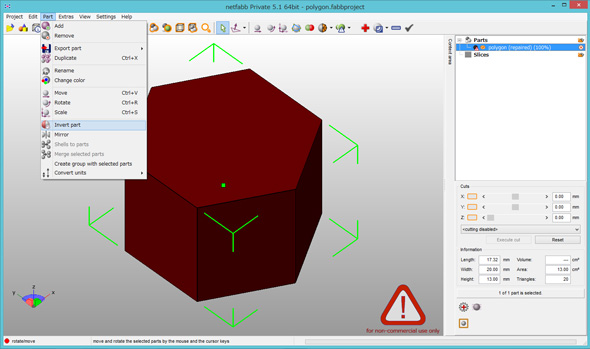 面の向きを反転
面の向きを反転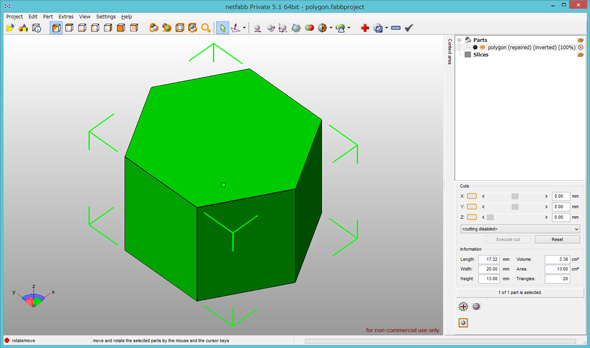 修正が完了した六角柱
修正が完了した六角柱 123D DesignでモデリングしたLC1
123D DesignでモデリングしたLC1 修正の必要のLC1のSTL
修正の必要のLC1のSTL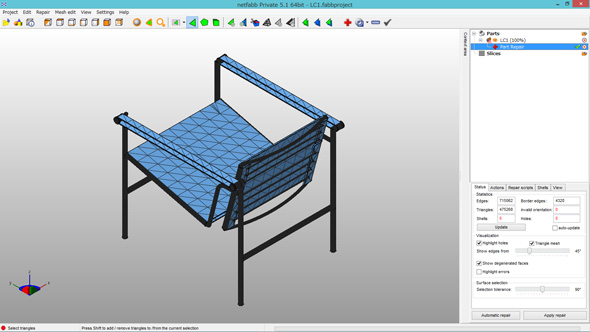 Repair画面を選択
Repair画面を選択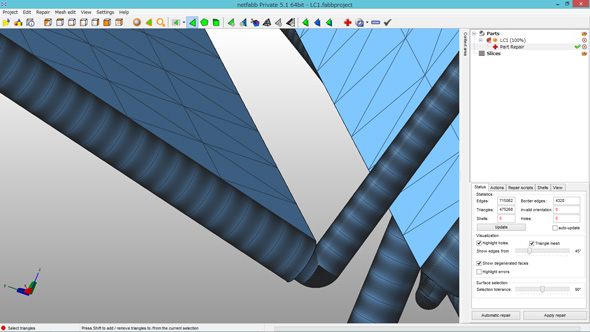 LC1のSTLのアップ
LC1のSTLのアップ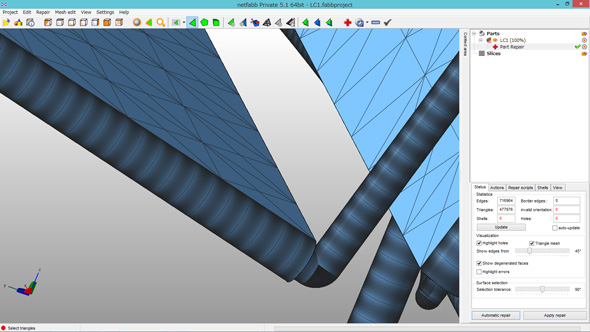 Automatic Repairで問題のBorder Edgeがゼロに
Automatic Repairで問題のBorder Edgeがゼロに 修正が完了したLC1
修正が完了したLC1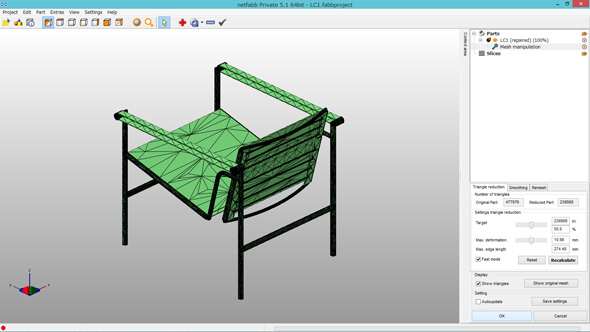 メッシュ数を減らしたイス
メッシュ数を減らしたイス 修正とメッシュ数削減が終わったLC1
修正とメッシュ数削減が終わったLC1







