暗い夜道でも安心な「歩くと光る!? キラキラLEDバッグ」を作ろう!:アイデア・ハック!! Arduinoで遊ぼう(6)(3/3 ページ)
LilyPad Arduinoで回路をテストする
LilyPadをPCに接続したら、以下のスケッチ2をマイコンに書き込んで動かしてみましょう。
その際、Arduino IDEのツールメニューからマイコンボードの指定を行います(画像10)。今回は「LilyPad Arduino w/ATmega328」を選択してください。
const int BZ = A0; // 圧電ブザー
const int LED_S = 7; // 自動点滅LED(遅)
const int LED_F = 8; // 自動点滅LED(速)
const int nol = 5; // 赤色LEDの数
const int LED[nol] = {3,5,6,9,10}; // 各LEDの出力ピン番号
void setup() {
pinMode(BZ, INPUT); // 圧電ブザーを入力モードに
// 各ピンのモード設定 --
pinMode(LED_S, OUTPUT);
pinMode(LED_F, OUTPUT);
for(int i = 0; i < nol; i++){
pinMode(LED[i], OUTPUT);
}
Serial.begin(9600);
}
void loop() {
int bzval = analogRead(BZ); // 圧電ブザーの値(電圧)を取得
Serial.println(bzval); // シリアルモニターに値を表示
if(bzval >= 500){ // 読み取り値が500以上のとき
digitalWrite(LED_S,HIGH); // 自動点滅LED(遅)を点ける
digitalWrite(LED_F,HIGH); // 自動点滅LED(速)を点ける
for(int i = 0; i < nol; i++){ // 赤色LEDを0.5秒間隔で順次点ける
analogWrite(LED[i], 5);
delay(500);
}
delay(3000); // 3秒間キープ
for(int i = nol; i >= 0; i--){ // 赤色LEDを0.5秒間隔で順次消していく
analogWrite(LED[i], 0);
delay(500);
}
digitalWrite(LED_F,LOW); // 自動点滅LED(遅)を消す
digitalWrite(LED_S,LOW); // 自動点滅LED(遅)を消す
}
}
LilyPadをバッグに配線する
動作確認が完了したら、LilyPadと電子部品を導電糸でバッグに縫い付けましょう。
事前に、LilyPadと各電子部品の配置や導電糸の取り回しについて、しっかりと考えておく必要があります。導電糸がクロスして接触してしまうと、回路がショートしてしまいます。
筆者は、画像11のように考えましたが、「あまりいい配置ではなかったなぁ……」と、途中で思いました(涙)。自分なりに工夫したのは、デザインを考えるときに、LilyPadの画像を反転させておいたことです。バッグの内側に基板を入れているので、バッグの表から見て透過している状態にしてデザインしないと混乱するからです。
ちなみにピンク色の△で示した緑色の枠(□)内は、ショットキーバリアダイオードを使った保護回路の部分なので、導電糸がクロスしています(画像11)。
最初に電源モジュールとLilyPadを縫い付けて、動作を確認してみましょう。電源スイッチをONにして、LilyPad上のLEDが点滅すればOKです。次に、LEDを1つとセンサー部分を縫い付けて、動作確認します。ちゃんと動いたら、他のLEDも縫い付けていきましょう。
縫い付けを行う際は、2〜3針ごとに玉結び(糸止め)を入れておくとよいでしょう。糸が切れてしまったときに、ほつれる被害を最小限に抑えられます。このあたりは完全に手芸のノウハウですね。全ての部品を縫い付けると画像12のようになります。
冒頭の動画1でご覧いただいたように、LEDがキラキラと光るかわいいバッグが完成しました!(画像13)
いかがでしたでしょうか? LilyPad用として、加速度センサーモジュール、温度センサーモジュールなども発売されています。各種モジュールを組み合わせて、アイデアを膨らませたら面白い作品が作れそうです。
次回は、ArduinoでDCモーターを制御します。モーターを扱えるようになると、マイコンの遊び方が広がります。お楽しみに!! (次回に続く)
Copyright © ITmedia, Inc. All Rights Reserved.
組み込み開発の記事ランキング
- モバイルバッテリーでまたリコール、対象は41万台 経産省がアンカーに報告要求
- 空中に高輝度映像を表示する新ディスプレイ技術を開発
- レノボとニデックが水冷AIサーバで協業、「冗長化設計」のCDUが高評価
- ロボットとAIで細胞医療の「死の谷」を克服、アステラスと安川出資の新会社が始動
- 温度、漏水、乾燥を非接触で検知するマルチセンシングシステムを開発
- フィジカルAI研究を支援するロボット向け模倣学習キットを発表
- 「地球シミュレータ」はベクトル型を継承しつつ生成AIも取り込んで進化する
- 先進パッケージング製造向けデジタルリソグラフィを可能にするDMD
- 日立は世界トップのフィジカルAIの使い手へ、「HMAX」は2030年度までに2万件受注
- テスト消化曲線とバグ発生曲線の7パターン診断
コーナーリンク
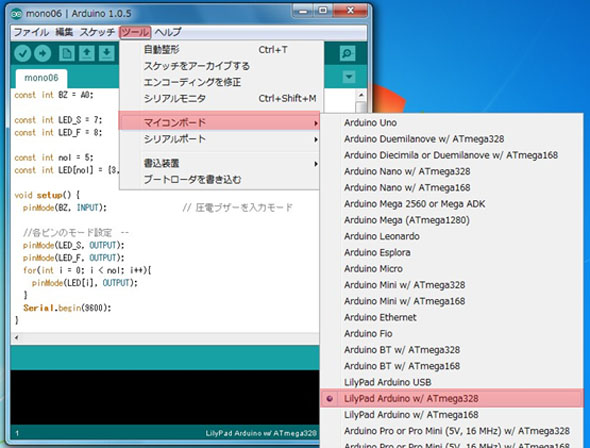 画像10 マイコンボードを「LilyPad Arduino w/ATmega328」に指定。これをやらないと書き込みができない
画像10 マイコンボードを「LilyPad Arduino w/ATmega328」に指定。これをやらないと書き込みができない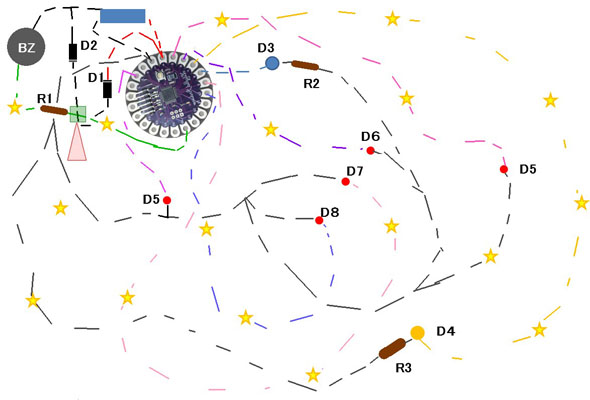
 画像12 LilyPadと全ての部品を導電糸で配線。ブザーにぶつかる位置に鈴を付ければ完成だ!
画像12 LilyPadと全ての部品を導電糸で配線。ブザーにぶつかる位置に鈴を付ければ完成だ! 画像13 歩くと光る!? キラキラLEDバッグ。オリオン座をモチーフにした
画像13 歩くと光る!? キラキラLEDバッグ。オリオン座をモチーフにした

