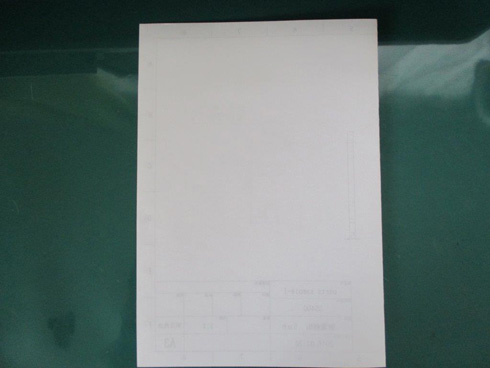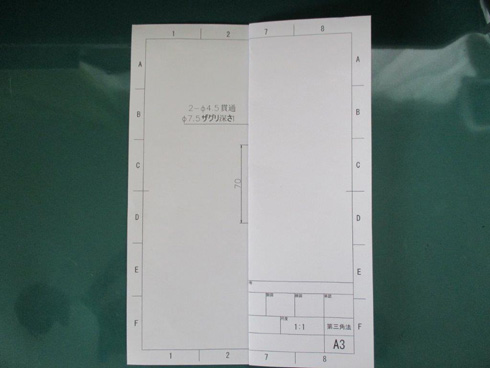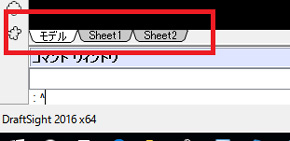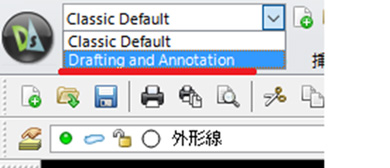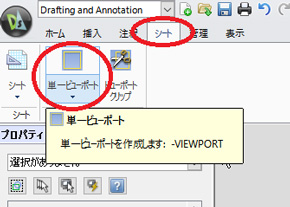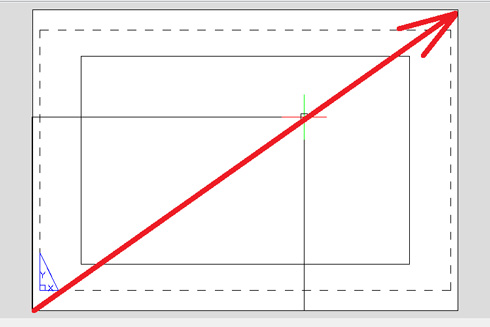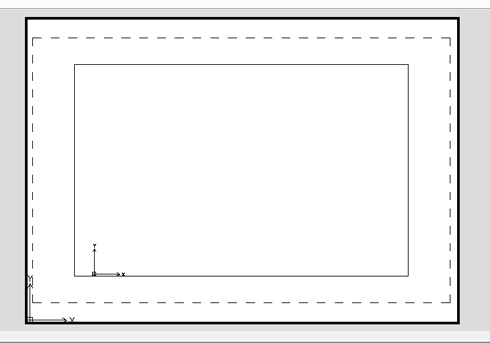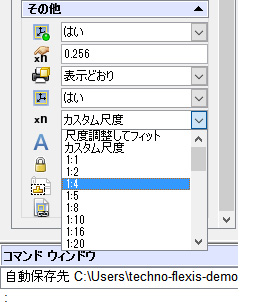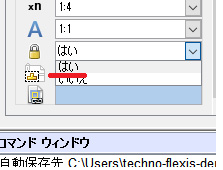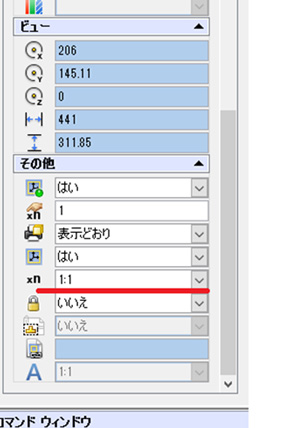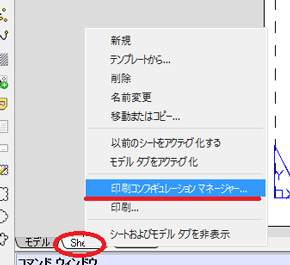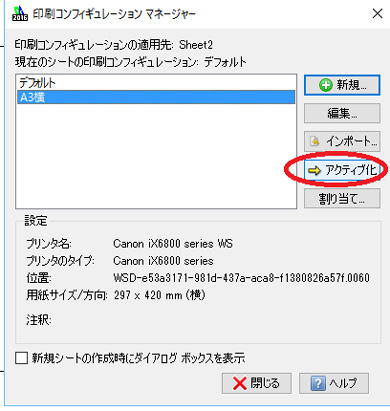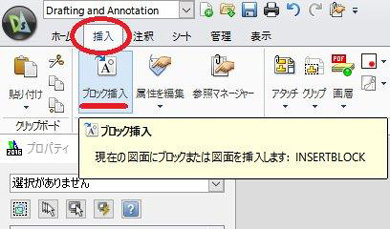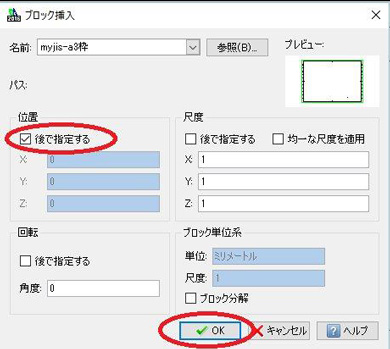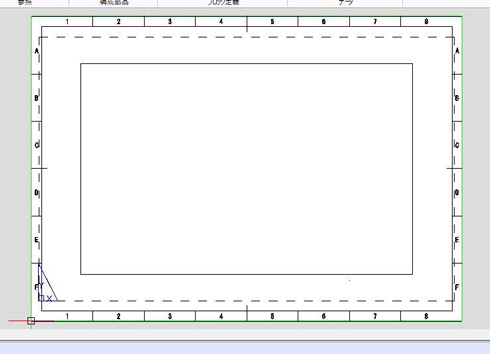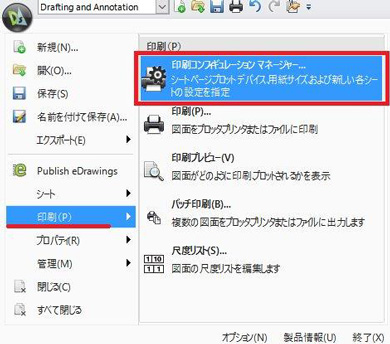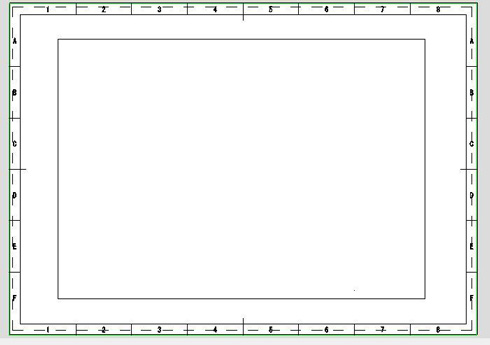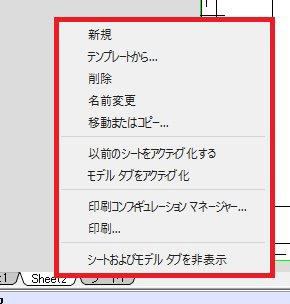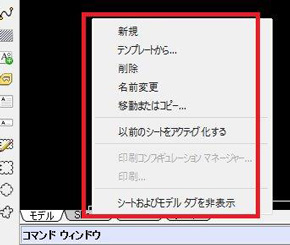部品図を完成させ、印刷してみましょう:ママさん設計者がやさしく解説「無償2D CAD」(3)(8/8 ページ)
A4図面の折り方
おまけとして、A3図面をA4ファイルにつづるための折り方をご説明しておきます。
まず、図を内側にして右から左へ半分に折ります。
次に、折の上だけを左から右へ折り返して表題欄をのぞかせます。
これでA4サイズの図面や文書と一緒にファイルにとじることが出来ます(以上、豆知識)。
レイアウトの切り替え
さて、ここで本連載の第1回の中で少し触れたレイアウトの切り替えについて、もう少しお話したいと思います。ちょうど赤枠で囲ったところがレイアウトの切り替えタブです。
本連載第1回でも触れたとおり、Draftsightの初期設定では、起動時に「モデルレイアウト」が表示される設定になっています。本連載では、2D CAD初心者さんが各種設定から作図に至るまで、その一連の作業に慣れることに主眼を置いて、モデルレイアウトだけを使った作図、編集、印刷までを行う流れで解説してきましたが、Draftsightは実に高機能なCADソフトなので、ふだんの作図や編集は「モデル」で行い、印刷用レイアウトの編集は「Sheet」でと、タブを切り替えて作業することができるのもひとつの特長なのです。分かりやすく書くと、モデルレイアウトは「作図する場所」に徹し、Sheetレイアウトは「作図されたオブジェクトをプリンタ用紙に配置する場所」に使うといった感じです。
必ずしもタブを切り替えて作業をする必要はなく、作図するオブジェクトが大きいとか、情報量の多い図面ファイルの場合は、このタブの使い分けによって管理しやすくなるのでとても便利だと思います。
と言うのは、1つの図面に対して「モデル」タブは1つしか持てませんが、「Sheet」タブは必要に応じて、最大255まで追加することが出来ます。例えば「尺度の異なる詳細図を作りたい」とか「注釈や、加工における指示を書き込みしたい」といった時、それごとにSheetを作っておいて図面ファイルを開いてSheetタブを切り替えることで、必要な情報を手早く取り出すことも出来ます。「Sheet」タブは慣れれば便利なので、以下で基本的な設定について触れておきます。今後Draftsightの扱いに慣れてきたら試してみてください。
1つ目の設定は「ビューポート」です。この設定は、「Drafting and Annotation」モードでの操作をおすすめします。
ビューポートとは、モデルレイアウトで1:1の尺度で作図したものを、Sheetから尺度を変えて透かして見る枠のようなものです。これはSheetごとのプロパティ設定によって異なる尺度の図面を用意することが出来る便利な機能です。ここでは基本として、ビューポートの作り方と尺度の設定方法について解説します。
「Classic Default」モードで、ビューポート設定をしたい「Sheet」のタブを開きます。その状態でUIのモードを「Drafting and Annotation」に切り替えます。
表示された枠の左下から右上に向かってマウスを動かして、ビューポートの枠を作ります。
枠が出来たら、枠内のどこでもいいのでWクリックすると黒い縁が出来ます。これがモデルレイアウトをのぞく窓枠というわけです。これでビューポートが有効になりました。
ビューポートが有効になると、プロパティの尺度欄が「カスタム尺度」へ変わります。
任意の尺度を選択したら、下の鍵マークを「はい」にします。
ビューポートを無効にしたい時には、枠外でWクリックします。すると尺度も元に戻ります。これは状況に応じて何度でも切替できます。
- ビューポートを有効にしたい=枠内でWクリック。
- ビューポートを無効にしたい=枠外でWクリック。
なお、「ビューポート有効状態」とは、いわばモデルレイアウトの世界に侵入した状態ですから、ビューポートの中で図形を描いたり文字を書いた場合は、モデルレイアウトにも反映されます。なので、Sheetには書きたいけれど、モデルレイアウトに反映したくないものは、必ずビューポートを無効にした状態で行うようにします。
2つ目は「印刷設定」です。モデル上の画層設定はそのままSheetにも生きるのですが、印刷設定はSheetタブひとつひとつに設定する必要があります。
印刷設定そのものは既に解説したのと同一の手順です。設定を行ったら、「アクティブ化」をしてからこのウィンドウを閉じます。
Sheetには、作成済みのブロック(dwgファイル)を挿入することもできます(挿入→ブロック)。
試しに、前回作成してブロック化しておいた図面枠を挿入してみます(ブロック挿入)。
挿入するdwgファイルを選び、ここでは挿入位置を「後で指定する」にチェックを入れます。
マウスで左下をクリックして、挿入する図面枠(dwgファイル)を配置します。
その後、「印刷コンフィギュレーションマネージャー」で設定を行います。
新規に印刷設定した場合は、必ず「アクティブ化」をクリックし、印刷設定が済んでいるSheetの場合は、アクティブ化されていることを確認してウィンドウを閉じると、枠が領域にフィットします。
この状態で「図面テンプレート(*.dwt)」として保存することができます(ファイル→名前をつけて保存)。
この時の図面テンプレートは、Sheetレイアウト用の図面テンプレートになります。
Sheetタブの追加は、既に存在しているSheetタブを右クリックして「新規」を選択するだけで追加できます。「テンプレートから」を選択する場合、上記にならってあらかじめSheetレイアウト用の図面テンプレートを用意しておいて、それを読み込みます。
また、不要なSheetの削除や名前の変更等もここから出来ます。これは「モデルレイアウト」「Sheetレイアウト」どちらでも出来ます。
Draftsightは高機能であるがため、紙図面とCADデータの一元管理や部門間での情報とノウハウの共有を目指す製造現場では、少ない投資で大きく役立つものになります。そして製造現場でのCADの活用推進には、当然オペレータの育成という課題も出てくると思います。それとは別に、趣味の創作活動の中で図面を描く必要があり、「無償」の言葉にひかれてDraftsightをインストールしたものの、機能の豊富さに戸惑ってなかなか先に進めない初心者さんも多いことと思います。
どちらの場合でも、基本的な設定から作図までの一通りを自分の手で行ってみることが、CAD操作習得の第一歩ではないかと考えて、当連載ではDraftsightの基本的な環境設定や図面作成の基礎についてお話ししてまいりました。この後は「習うより慣れろ」で、操作経験を重ねて機能を把握することが、実務に生かせる早道だと思います。これらの解説が少しでも皆さんの学習のお役に立てるなら幸いです。最後まで読んでいただき、ありがとうございました。
Profile
藤崎 淳子(ふじさき じゅんこ)
長野県上伊那郡在住の設計者。工作機械販売商社、樹脂材料・加工品商社、プレス金型メーカー、基板実装メーカーなどの勤務経験を経てモノづくりの知識を深める。紆余曲折の末、2006年にMaterial工房テクノフレキスを開業。従業員は自分だけの“ひとりファブレス”を看板に、打ち合せ、設計、加工手配、組立、納品を1人でこなす。数ある加工手段の中で、特にフライス盤とマシニングセンタ加工の世界にドラマを感じており、もっと多くの人へ切削加工の魅力を伝えたいと考えている。
関連記事
 設計実務でしっかり使える無償2次元CADを提供
設計実務でしっかり使える無償2次元CADを提供
ダッソーの提供する無償の2次元CADは、設計実務で使うCADとしての編集機能を一通り備えている。2次元CADの管理コストも大幅に抑えられる。 クラウド3D CAD「Onshape」と「Fusion360」で2次元図面作成機能を試す
クラウド3D CAD「Onshape」と「Fusion360」で2次元図面作成機能を試す
クラウドの3D CAD「Onshape」や「Fusion360」にいつの間にか2次元図面作成機能が! 今回、ちょっとだけ試してみました。 「図面から立体をイメージしよう」の巻
「図面から立体をイメージしよう」の巻
ファブレスメーカーのママさん設計者が、図面にも触れたことのないような初心者向けに、図面の読み方・描き方を分かりやすく解説。各回で紹介するお題をクリアし、解説を読み進めていくことで、いつしか図面の読み描きができるようになる。 ママさん設計者がやさしく教える「部品図の描き方超入門」
ママさん設計者がやさしく教える「部品図の描き方超入門」
ファブレスメーカーのママさん設計者が製図初心者向けに、「部品図」の描き方を分かりやすく解説。机上の学習も大切だが、実際に自分の手で図面を描いてみることが何よりも大切だ! 幾何公差の基準「データム」を理解しよう
幾何公差の基準「データム」を理解しよう
データムの配置位置の仕方には、さまざまなルールがあるので要注意。あなたの作成した過去図面は大丈夫?
Copyright © ITmedia, Inc. All Rights Reserved.
メカ設計の記事ランキング
- 電気ケトルの400万台超え大規模リコールなど 重大製品事故が相次いだ9月
- レバーを握ると接着剤がにゅ〜っと出てくる「グルーガン」の仕組み
- ネジの緩み、樹脂部品の成形不良など ひとごとではないリコールが目立った8月
- 2Dの三面図を3Dデータに自動変換するWebサービス
- AI活用で“設計外時間”を大幅削減、自然言語で類似設計など知見を探索可能に
- ダクトに巻く断熱材を設計する
- SynopsysとAnsysが統合 “Silicon to Systems”で描くエンジニアリングの未来
- 犬バカ編集部員の独り言
- 40年変わらなかったCADが進化 「ニューラルCAD」が示すAI時代の設計の姿とは
- エンジニアとしての50年を振り返って