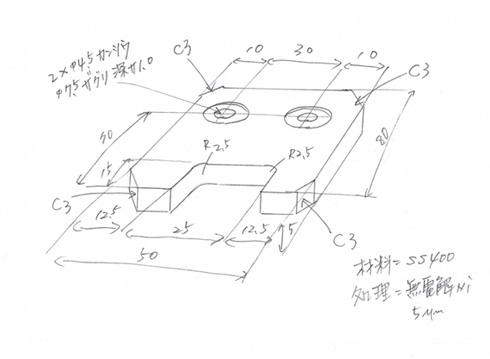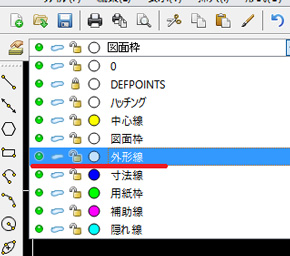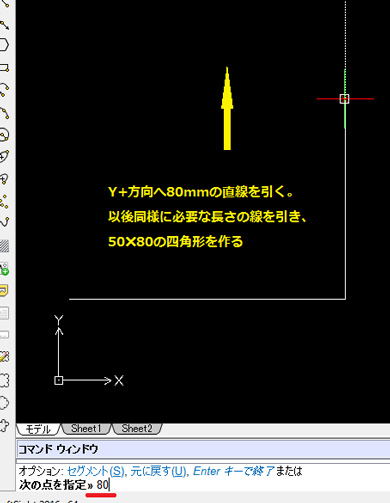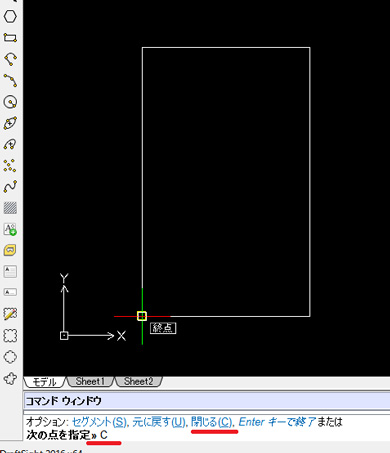部品図を完成させ、印刷してみましょう:ママさん設計者がやさしく解説「無償2D CAD」(3)(1/8 ページ)
ファブレスメーカーのママさん設計者が2D CADの使い方の基本を解説! 無償2D CAD「DraftSight」を例に、2D CADを使った図面の作成に必要な環境設定、図面作成の基礎などをゆるっと説明する。今回は図面枠の中に部品図を描いて、実際に印刷してみる。
モノヅクリストの皆さん、こんにちは!
前回は少々ボリュームがありましたが、「myjis-a3.dwt」への図面枠と表題欄の作成まで一気に進めました。これでひとまず図面の“体裁”は整ったのです。
だがしかし! 体裁より肝心なのは図面の「中身」です。ということで、今回はまとめとして、Draftsightで投影図を描き表題欄に必要な項目を書き込んで、加工屋さんに渡せる「部品図」に仕上げるまでを解説します。
なお、投影図を描くにあたっては「第三角法」の心得が必要になります。これについて触れた2015年5月の記事「ママさん設計者がやさしく教える「部品図の描き方超入門」」もご参考にどうぞ。
投影図を描きましょう
それでは、新規図面の作成を始めましょう。下にサンプルのお題を用意しますので、これまでに行った作業の数々をおさらいしながら進めていきましょう。
まず、このポンチ絵のどの面が部品の形状をよく表しているかを考えて、その面を「正面図」にします。
次いで、厚みを表すために右側面図を描くことにしましょう。
Draftsightのアイコンをクリックして、新規→テンプレートを指定→「myjis-a3.dwt」を開き、図面枠内の領域を作図領域として作図を進めます。前回の図面枠作成で、線の引き方やオフセットコマンドを使った複線の引き方、余分な線を削除する方法、文字の入れ方などは解説済みなので、そちらを読み返していただきながら、とにかく手を動かして描いてみることが大事だと思います。
ポンチ絵によると、この部品の外形寸法は50mm×80mmで、板厚は5mmです。まずこの50mm×80mmの四角を描き、これを正面図とします。
図面枠の作成解説では、四角形を描く際に「矩形」コマンドを使いましたが、今回は「線分」コマンドを使って四角を作りたいと思います。
画層を「外形線」に切り替えます。
そして「線分」コマンドを選択します。
まず、50mmの水平線を引きます。コマンドウィンドウに「120,120」と入力してEnter。これをこの図面の原点とします(絶対座標)。
この線は原点から右へ50mmが終端になるので、コマンドウィンドウに「50」と打込み、カーソルを右水平方向へ滑らせてEnter。
引き続き同じ要領でY軸のプラス方向へ80mmの線を引きます。
線を描きながら反時計回りに一周したら、終点では「C」と打ち込んでEnter。これで四角形の描画を完了します。
Copyright © ITmedia, Inc. All Rights Reserved.
メカ設計の記事ランキング
- 電動キックボードになってよみがえるスバル「ラビット」 ARを使った安全支援も
- 物理ボタンを持たない、クリエイター向け高機能マウス
- Francfrancが12万台の携帯扇風機をリコール 充電IC不具合で動作不良/発熱リスク
- 指にはめる極小「G-SHOCK」爆誕 10分の1サイズに耐衝撃構造や20気圧防水も
- ミズノが考える未来のモビリティは靴と自転車の間に CFRP板バネフットギアを提案
- 工業製品としてのギターづくりを追求 デジタル設計で進化を続けるギター工房
- 3Dプリント技術を活用したCMFデザインの共同プロジェクト始動
- 3σと不良品発生の確率を予測する「標準正規分布表」
- 新型コロナで深刻なマスク不足を3Dプリンタで解消、イグアスが3Dマスクを開発
- Webブラウザで動作する3D CADに注目してみた