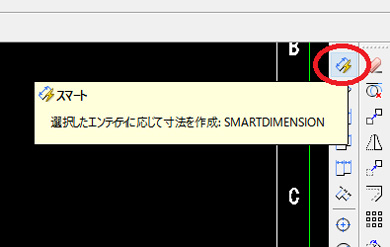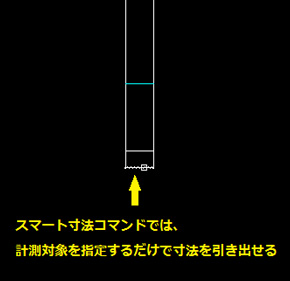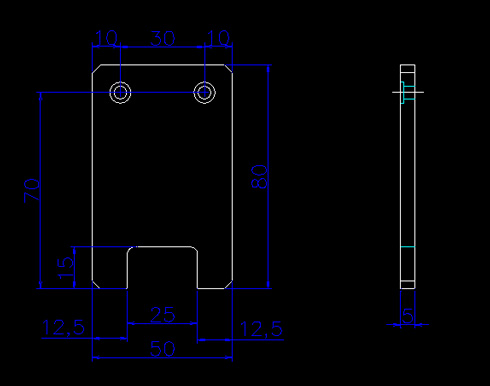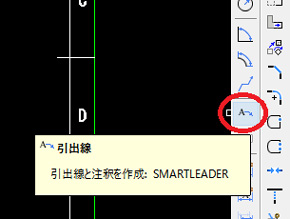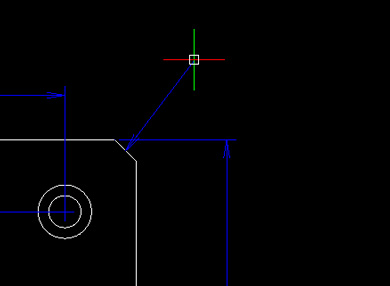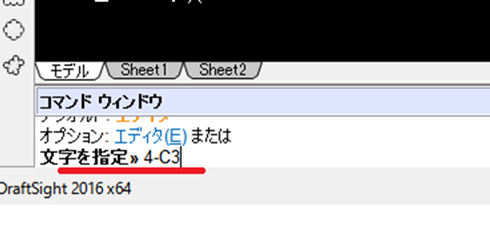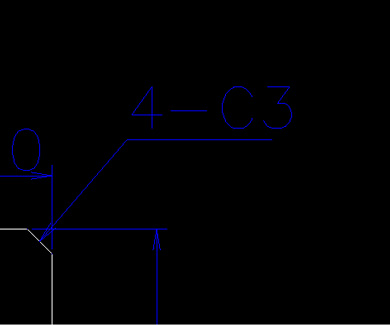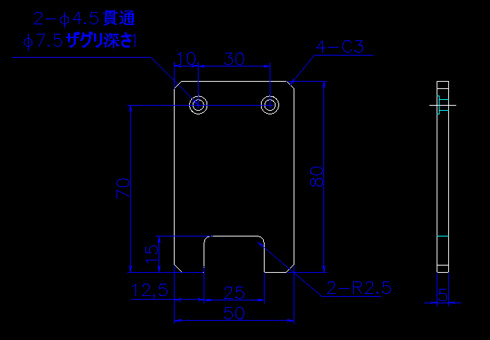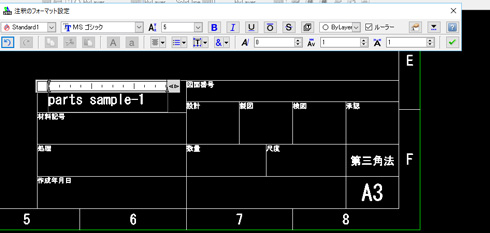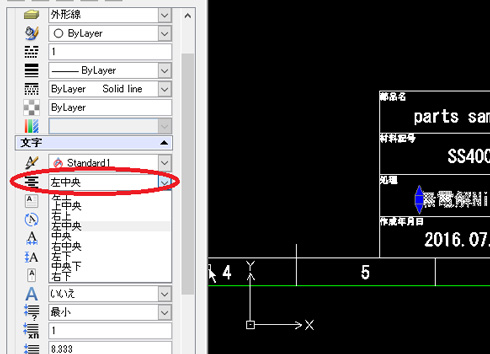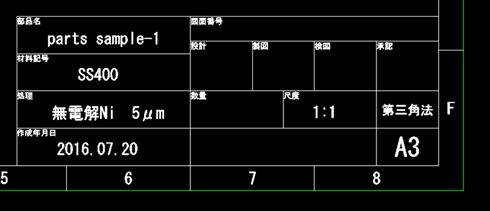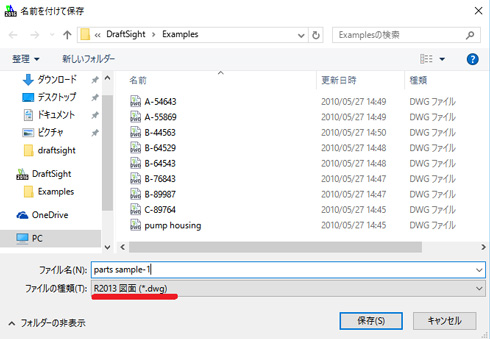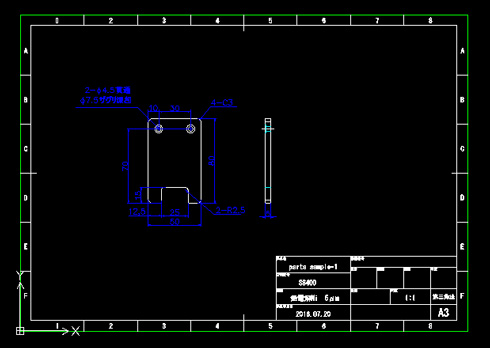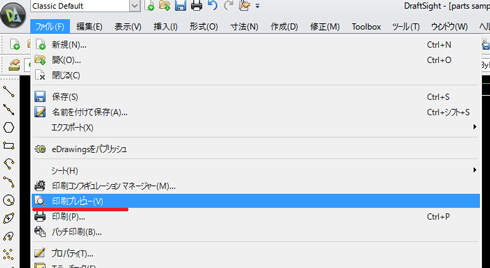部品図を完成させ、印刷してみましょう:ママさん設計者がやさしく解説「無償2D CAD」(3)(7/8 ページ)
» 2016年07月27日 10時00分 公開
[藤崎 淳子/Material工房・テクノフレキス,MONOist]
長さコマンド以外に「スマート」コマンドでも長さを引き出せます。
これは2点間の長さではなく、オブジェクト自体の寸法を引き出すことができるコマンドです。
板厚の引き出しにはこの「スマート」コマンドを使ってみましょう。
以下の図は長さ(距離)寸法を全て引き出したところです(不要な寸法は消します)。
ここへ以下の注釈を加えていきます。
- C3の4箇所
- R2.5の2箇所
- ザグリつき貫通穴の2箇所
注釈を入れるには「引出線」コマンドを使います。
手始めにC3の4箇所について注釈を入れてみましょう。
対象となる箇所をクリックして矢印線を斜めに引き出します。
コマンドウィンドウに入れたい文字を打込みます。
文字位置を調節してEnter。
以後、同じ要領で全ての注釈を入れていきます。
全ての項目が入った状態です。ここまで来たらもうひと頑張り、「表題欄」に必要事項を記入しましょう。
「作成→文字→注釈」で文字を入れます。
部品名は「parts sample-1」とします。後はポンチ絵に記された内容を書き写します。
文字の位置そろえにはプロパティを活用します。これも図面枠作成時の応用です。
表題欄への記入が終わりましたら、これで図面作成は完了です。これを図面ファイル(*.dwg)で任意のフォルダに保存します。
作成した図面を「印刷プレビュー」で見てみましょう(ファイル→印刷プレビュー)。
こんな具合に印刷後の図面の様子を見ることが出来ます。
せっかくですからこのまま印刷してみたいと思います。
無事に印刷できました。
Copyright © ITmedia, Inc. All Rights Reserved.
Special ContentsPR
特別協賛PR
スポンサーからのお知らせPR
Special ContentsPR
Pickup ContentsPR
メカ設計の記事ランキング
- 電気ケトルの400万台超え大規模リコールなど 重大製品事故が相次いだ9月
- レバーを握ると接着剤がにゅ〜っと出てくる「グルーガン」の仕組み
- ネジの緩み、樹脂部品の成形不良など ひとごとではないリコールが目立った8月
- 2Dの三面図を3Dデータに自動変換するWebサービス
- AI活用で“設計外時間”を大幅削減、自然言語で類似設計など知見を探索可能に
- SynopsysとAnsysが統合 “Silicon to Systems”で描くエンジニアリングの未来
- 犬バカ編集部員の独り言
- 40年変わらなかったCADが進化 「ニューラルCAD」が示すAI時代の設計の姿とは
- ダクトに巻く断熱材を設計する
- エンジニアとしての50年を振り返って
Special SitePR
よく読まれている編集記者コラム
あなたにおすすめの記事PR