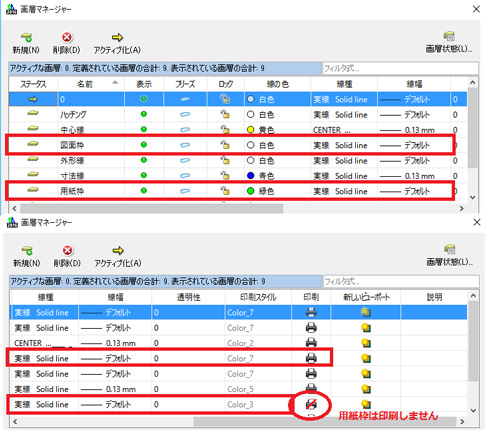無償2D CADでA3の図面枠を作ってみましょう:ママさん設計者がやさしく解説「無償2D CAD」(2)(1/7 ページ)
ファブレスメーカーのママさん設計者が2D CADの使い方の基本を解説! 無償2D CAD「DraftSight」を例に、2D CADを使った図面の作成に必要な環境設定、図面作成の基礎などをゆるっと説明する。今回はA3の図面枠を作ってみる。
モノヅクリストの皆さん、こんにちは!
前回は、Draftsightのインストールから、テンプレート「Standard jis」を土台に独自のJIS A3テンプレート「myjis-a3」を作り、文字の設定、作画に必要な線の説明と画層の設定までを行いました。今回は、「myjis-a3」テンプレートにさらなる設定を行い、図面枠を描くところまでを解説します。
あらかじめDraftsightをインストールしたPCにA3サイズが印刷できるプリンタが接続されているか確認しておいてください。紙ではなくPDFファイルで出力するつもりでも、出力可能なPDFソフトがインストールされているか確認しておきます。ない場合は、無料のPDFソフトをインストールするのも手です(関連リンク:「Cube PDF」)
用紙枠と図面枠のスタイル
Draftsightを起動し「myjis-a3」テンプレートを呼び出します。そして「画層マネージャー」を開き、前回の解説に従って、「用紙枠」と「図面枠」の2つの画層を新規に追加します。
用紙枠とは、ただ真っ黒いだけのモデル空間の中で用紙の範囲を明確にするための枠線です。モデル空間にA3の用紙サイズの矩形を描けば、それはそのまんまA3の用紙枠となります。これは図面枠を描くための用紙範囲の目安なので、印刷の必要はありません。そして図面枠とは、図面としての体裁を整えるための枠です。
用紙枠と図面枠、それぞれの画層を今回はこんなスタイルで追加してみます。
用紙枠
- 名前:用紙枠
- 線の色:緑
- 線種:実線Solid Line
- 線幅:デフォルト
- 印刷:しない
図面枠
- 名前:図面枠
- 線の色:白
- 線種:実線Solid Line
- 線幅:デフォルト
- 印刷:する
追加した後の画層マネージャーを見てみるとこんな具合です。
なお、用紙枠は印刷しません。
Copyright © ITmedia, Inc. All Rights Reserved.
メカ設計の記事ランキング
- 電動キックボードになってよみがえるスバル「ラビット」 ARを使った安全支援も
- 物理ボタンを持たない、クリエイター向け高機能マウス
- Francfrancが12万台の携帯扇風機をリコール 充電IC不具合で動作不良/発熱リスク
- 指にはめる極小「G-SHOCK」爆誕 10分の1サイズに耐衝撃構造や20気圧防水も
- ミズノが考える未来のモビリティは靴と自転車の間に CFRP板バネフットギアを提案
- 工業製品としてのギターづくりを追求 デジタル設計で進化を続けるギター工房
- 3Dプリント技術を活用したCMFデザインの共同プロジェクト始動
- 3σと不良品発生の確率を予測する「標準正規分布表」
- 新型コロナで深刻なマスク不足を3Dプリンタで解消、イグアスが3Dマスクを開発
- Webブラウザで動作する3D CADに注目してみた