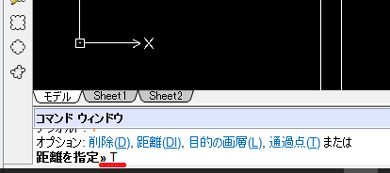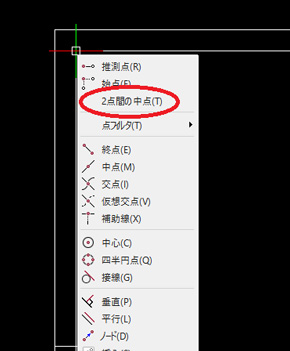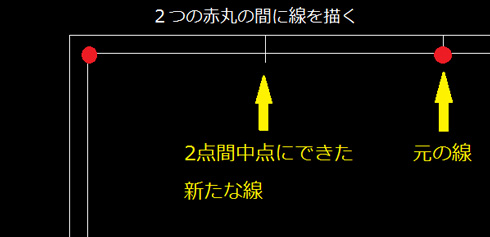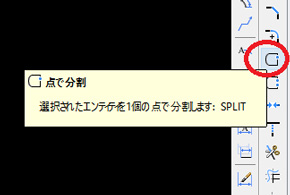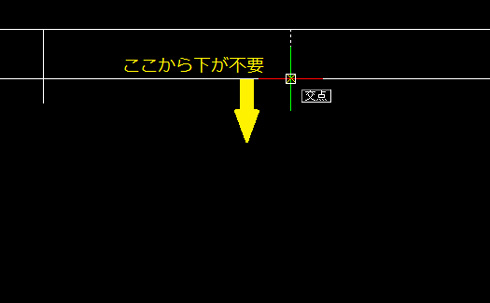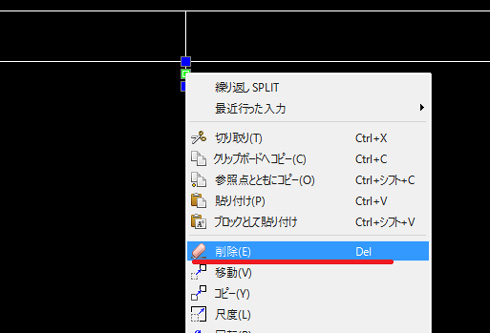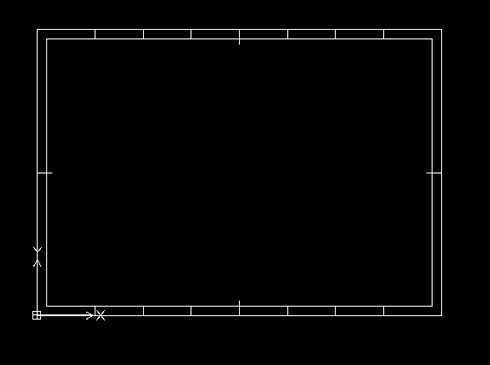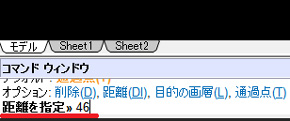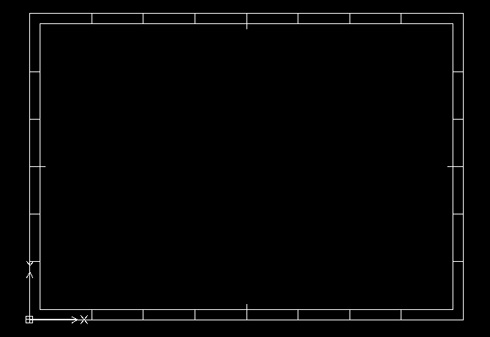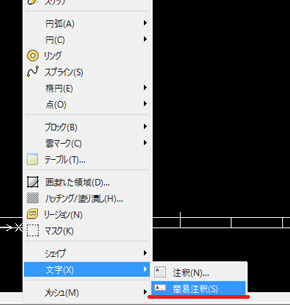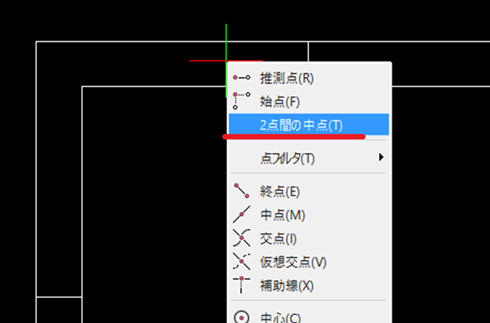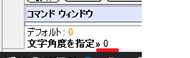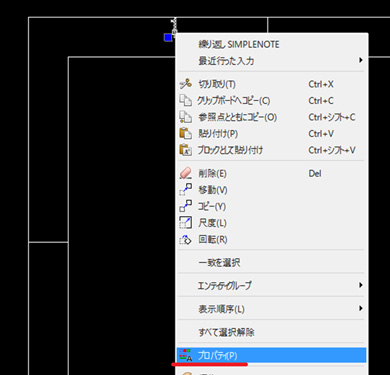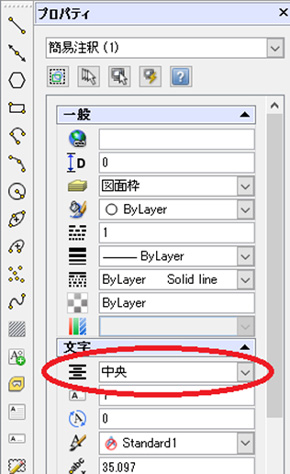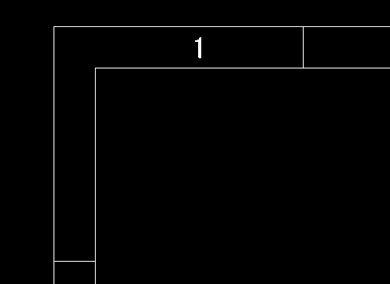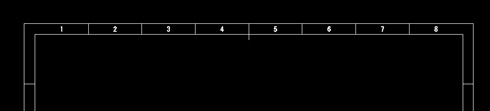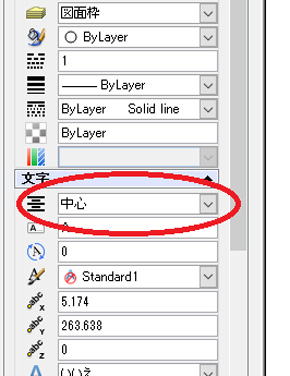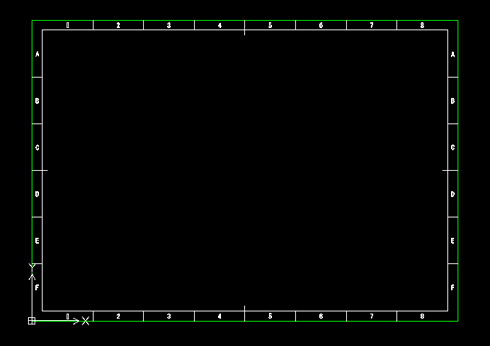無償2D CADでA3の図面枠を作ってみましょう:ママさん設計者がやさしく解説「無償2D CAD」(2)(5/7 ページ)
格子参照の設定
次に輪郭線に対して格子参照を作っていきます。格子参照の作成ルールは2つあります。
- 偶数で分割する。
- 格子の各辺は25mm以上75mm程度まで。
図面枠の輪郭線は、用紙サイズ420×297から各辺10mm内側へオフセットしたものでしたね。つまり、図面を描く領域は400×277となるので、この領域を分割します。
……ということで、400側を8分割、277側を6分割で作ってみます。今回作成する図面枠のタテヨコの中心は、用紙のタテヨコ中心と一致します。なので、さきほど作った中心マークを元にして、等間隔の複線を作っていくという方法で解説します。
まず横方向の8分割を行います。
オフセットコマンドを実行します。「距離を指定」を「通過点」を指す「T」と打ち込んでEnter。
次にオフセット元の線(今回は中心マーク)を指定したら、「Shiftキー」を押しながら右クリックします。そこで現れるのが「一時オブジェクトスナップ(一時エンティティスナップ)」です。この中から「2点間の中点」をクリックします。
コマンドウィンドウの指示に従って、1番目の点と2番目の点を左クリックで指定すると、自動的に2点間の真ん中に線が作成されます。この作業を繰り返します。
線を引き終わったら、不要なはみだしを削除します。無料版のDraftsightではコーナートリムやパワートリムといったコマンドが使えないので、「点で分割」コマンドを使います。
部分削除したい線を選択してから、分割コマンドを実行し、分割点を指定。線の捨てたい部分を分割して削除します。
横方向の8分割が終わりました。引き続き縦方向を6分割しましょう。今度は2点間中点でのオフセットではなく、オフセット量を数値で指定して複線を描いていく方法をとります。277mmを6分割するので、1辺が46.166……mmと割り切れない数値になります。中心マークを元にしてオフセットコマンドで46mmずつ複線を描き、余りは隅に寄せるようにします。
そして最後に先ほどと同じように余分な線を削除します。
ここまででだいぶ図面枠っぽくなってきました。この勢いで格子参照に文字を入れていきます。横方向には左から順に1から8までの数字を、縦方向には上から順にAからFまでの英文字を入れます。
「作成→文字→簡易注釈」で、文字を入力します。
文字を入力したい場所で「Shift」+右クリックして「2点間中点」を選択し、文字の中心を決めます。
文字角度は「0」でEnterです。
文字を打ち込み、今度は文字の上で右クリックしてプロパティを呼び出します。
プロパティで文字の位置を「中央」にしてウィンドウを閉じます。
すると、文字の位置が枠内の中心&中央に修正されます。
同様の手順で上段、下段とも横方向の文字入れをしていきましょう。
引き続き、同じやり方で縦の列に英文字を入れていきます。
文字プロパティの操作では、「中央」と「中心」の2回操作をして、文字の位置を枠の真ん中に修正します。
文字がキレイに入ったら、輪郭線から10mm外にある矩形の線は不要になるので削除しておきます。これで格子参照までが出来ました。ここまで終えたら、いったん「myjis-a3.dwt」を上書き保存しておきます。
Copyright © ITmedia, Inc. All Rights Reserved.
メカ設計の記事ランキング
- 電気ケトルの400万台超え大規模リコールなど 重大製品事故が相次いだ9月
- レバーを握ると接着剤がにゅ〜っと出てくる「グルーガン」の仕組み
- ネジの緩み、樹脂部品の成形不良など ひとごとではないリコールが目立った8月
- 2Dの三面図を3Dデータに自動変換するWebサービス
- AI活用で“設計外時間”を大幅削減、自然言語で類似設計など知見を探索可能に
- SynopsysとAnsysが統合 “Silicon to Systems”で描くエンジニアリングの未来
- 犬バカ編集部員の独り言
- 40年変わらなかったCADが進化 「ニューラルCAD」が示すAI時代の設計の姿とは
- ダクトに巻く断熱材を設計する
- エンジニアとしての50年を振り返って