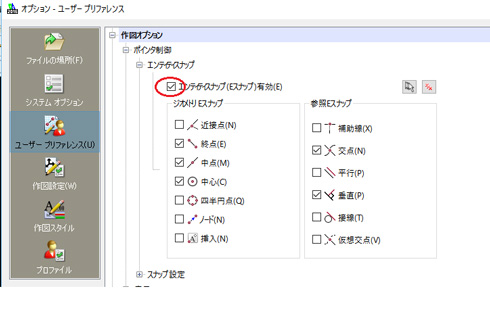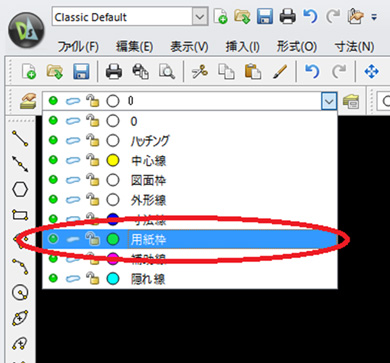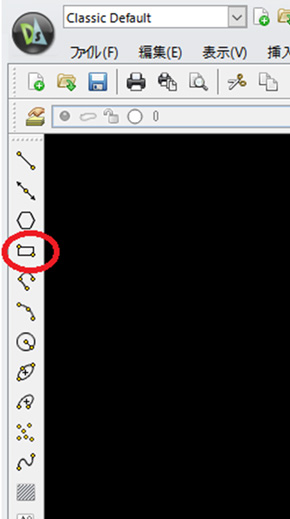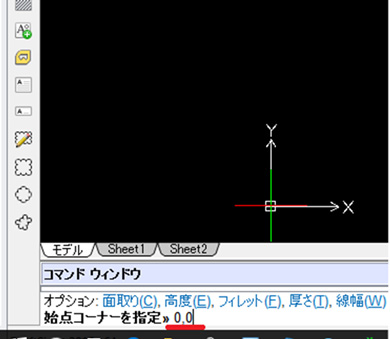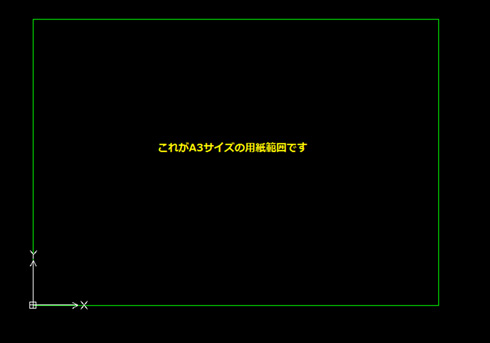無償2D CADでA3の図面枠を作ってみましょう:ママさん設計者がやさしく解説「無償2D CAD」(2)(2/7 ページ)
エンティティスナップの設定
さて本来CADを使って図を描くということは、紙と鉛筆で描くよりも便利であるべきですから、スムースな作業のために「エンティティスナップ」の設定をしておきます。
Draftsightでは「エンティティスナップ」と呼んでいますが、他のCADソフトでは「オブジェクトスナップ」と呼ばれたりしています。これは、既存のオブジェクト上の中点や交点、接点など、その位置を正確に拾うためのアシスト機能です。
「ツール→オプション→ユーザープリファレンス→作図オプション→ポインタ制御→エンティティスナップ」を開きます。すると、「ジオメトリEスナップ」「参照Eスナップ」とに分かれてスナップが並んでいます。全部のスナップを有効にすることもできますが、頻繁に使うであろうスナップを選んでチェックを入れ、「エンティティスナップ(Eスナップ)有効」にチェックを入れ、「適用→OK」でウィンドウを閉じます。
用紙枠を描こう
それではまず用紙枠を描きましょう。A3の用紙サイズは「JIS Z 8311」で「297×420」と決められているので、画層を「用紙枠」に指定してこのサイズの矩形を描画します。A3横で設定しますから、X方向420、Y方向297の矩形になります。
「myjis-a3」を表示した状態で画層プルダウンの中から「用紙枠」の画層を選択します。
左の作図コマンド一覧から「矩形」を選びます。これは四角形を描くコマンドです。
矩形の始点の座標をX,Yともにゼロにします(数字キーで0,0と打ち込んでEnter)。
そのままマウスを滑らせると自由な四角形が描かれていきます。矩形終点の座標をA3横の用紙サイズ「420,297」と打ち込んでEnterすればおしまいです。これでA3横の用紙枠が出来ました。
Copyright © ITmedia, Inc. All Rights Reserved.
メカ設計の記事ランキング
- 絶対に押さえておきたい「機械材料」の基礎知識
- 印象ガラリ、“たためる電動バイク”の新モデル「TATAMEL BIKE+」を披露
- 電動キックボードになってよみがえるスバル「ラビット」 ARを使った安全支援も
- ミズノが考える未来のモビリティは靴と自転車の間に CFRP板バネフットギアを提案
- 物理ボタンを持たない、クリエイター向け高機能マウス
- もしもギターが弾けたなら
- 分離/合体するプラットフォーム型モビリティに新デザインユニット登場
- タッチスクリーン搭載のハンディー型高精度3Dレーザースキャナー登場
- 工業製品としてのギターづくりを追求 デジタル設計で進化を続けるギター工房
- 3σと不良品発生の確率を予測する「標準正規分布表」
よく読まれている編集記者コラム