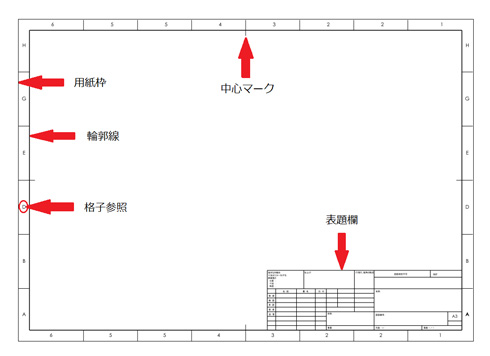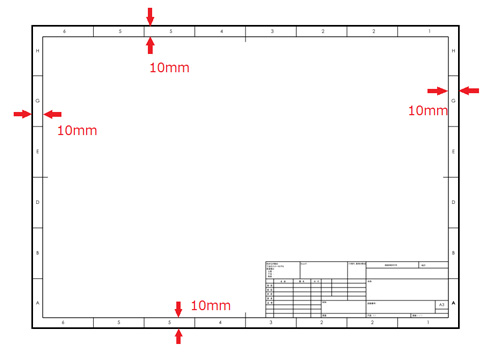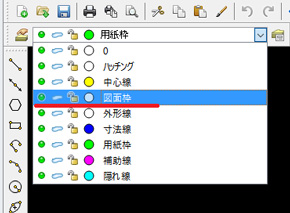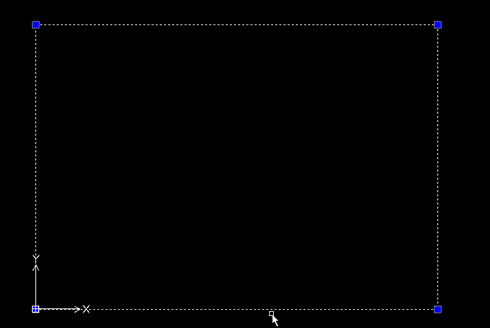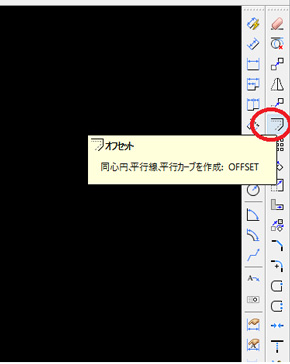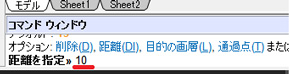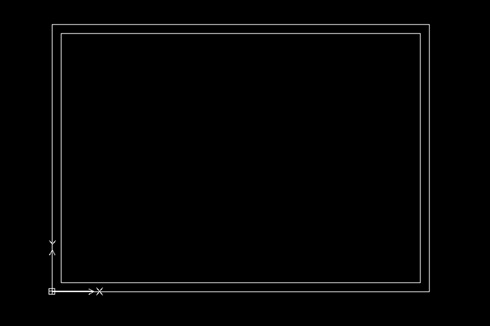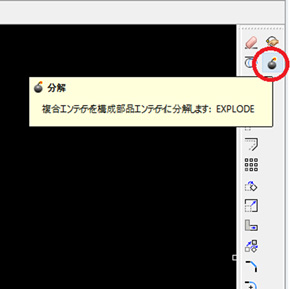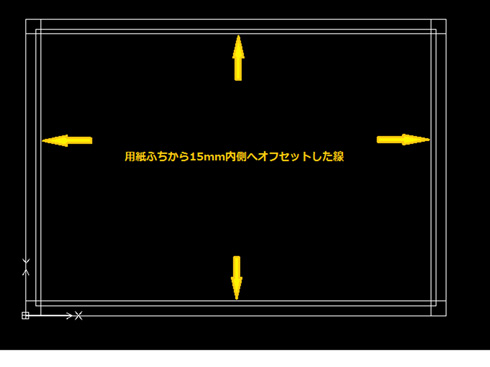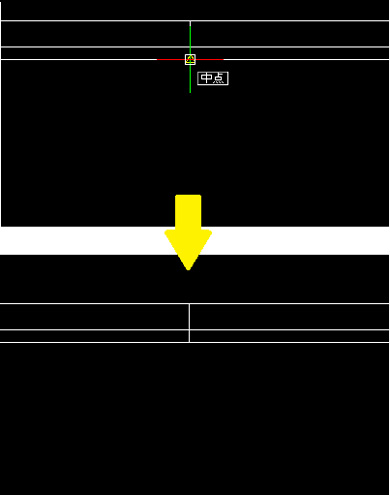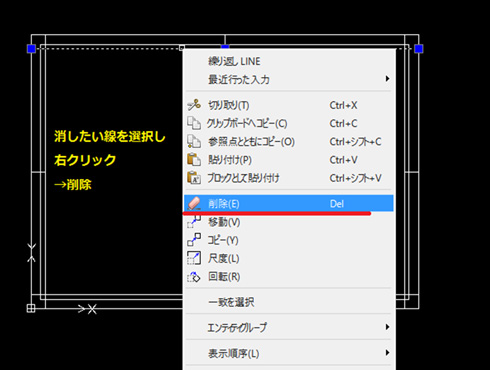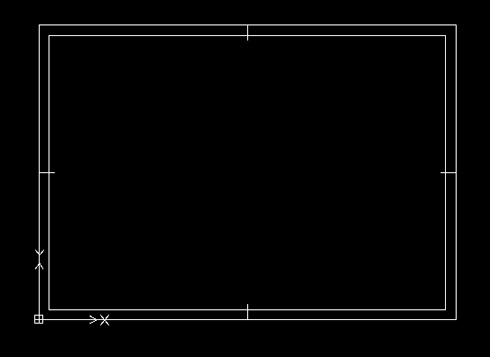無償2D CADでA3の図面枠を作ってみましょう:ママさん設計者がやさしく解説「無償2D CAD」(2)(4/7 ページ)
図面枠の作成
お次は図面枠の作成です。Draftsightは高機能なので、“使い方”にはいろんな手があります。しかし“描き方”だけはJISに従う必要があります。そこで、実際用いられている図面の一例として、3D CAD「SolidWorks」に付いている「JIS A3」の図面フォーマットを使って図面様式の基本的な部分を解説します。
- 用紙枠:さきほど作った用紙範囲です。つまり「用紙のふち」になります。
- 輪郭線:図を描く領域を定めた枠線です。用紙枠よりも10mm以上25mm以下の間隔をおいて描くようにします。
- 中心マーク:「用紙枠」の中心を示します(図面枠の中心ではないので注意)。
- 格子参照:道路地図と同じような使い方で、図の領域を特定するための記号です。「Hの6」と言えば左上の隅がその領域になりますし、「Dの5」と言えばちょうど「格子参照」の文字のあたりがその領域になります。
- 表題欄:図面番号や部品名、材質といった、加工と管理に必要な情報をまとめた表です。欄の幅が170mm以下という以外は特にうるさく言われません。
図面枠を描くときに「格子参照」は必須ではありません。でも、口頭で図面のやりとりをする際にこれがあると、図のどこを見て話をすればいいかが分かるので、面倒でも設けておくと良いと思います。
それでは、SolidWorksのJIS A3図面フォーマットをお手本にして、輪郭線と中心マークの作成、格子参照の作成、表題欄の作成の順で図面枠の作成を進めましょう。
お手本を見ると、輪郭線は用紙枠から10mm内側に設けられているようですね。なので、A3横の用紙枠の10mm内側に図面枠を描くという作業をしていきましょう。
「myjis-a3.dwt」を呼び出します。そして画層プルダウンの中から今度は「図面枠」 を選択します。
次に用紙枠を描いた時とまったく同じ要領で、矩形コマンドを使ってX方向420、Y方向297の四角形を描きます。次にこれを10mm内側にオフセット(平行コピー)した矩形を作ります。
左クリックで矩形を選択し、「オフセット」コマンドを実行。
距離を「10」にしてEnter。マウスを矩形の内側へ動かし左クリックで決定します。
こうして出来た矩形が図面枠の「輪郭線」になります。
引き続き中心マークを描き加えます。中心マークは用紙のタテヨコの中心に引く実線で、用紙のふちからスタートして輪郭線の内側5mmまで延ばして描きます。
左クリックで外側の矩形を選択したら「分解」コマンドを実行します。
これによって、外側の矩形が4本の直線に分解され、それぞれの線に対してエンティティスナップを効かせることが可能です。
分解した線をそれぞれ15mm内側へオフセットします。ここで作った線の位置が中心マークの終端になります。
次いで、分解した線の中点からこの15mmオフセットした線の中点に向かって、線分コマンドを実行します。これが中心マークになります。
この作業を繰り返して上下左右に4箇所の中心マークを作ったら、15mmオフセットした線は削除しておきます。
Copyright © ITmedia, Inc. All Rights Reserved.
メカ設計の記事ランキング
- 電動キックボードになってよみがえるスバル「ラビット」 ARを使った安全支援も
- 物理ボタンを持たない、クリエイター向け高機能マウス
- ミズノが考える未来のモビリティは靴と自転車の間に CFRP板バネフットギアを提案
- 指にはめる極小「G-SHOCK」爆誕 10分の1サイズに耐衝撃構造や20気圧防水も
- 工業製品としてのギターづくりを追求 デジタル設計で進化を続けるギター工房
- Francfrancが12万台の携帯扇風機をリコール 充電IC不具合で動作不良/発熱リスク
- 絶対に押さえておきたい「機械材料」の基礎知識
- 3Dプリント技術を活用したCMFデザインの共同プロジェクト始動
- 3σと不良品発生の確率を予測する「標準正規分布表」
- 新型コロナで深刻なマスク不足を3Dプリンタで解消、イグアスが3Dマスクを開発
よく読まれている編集記者コラム