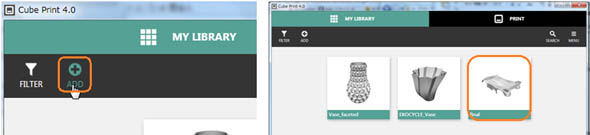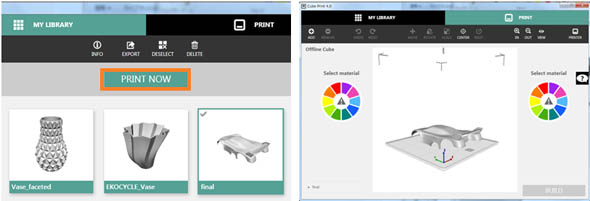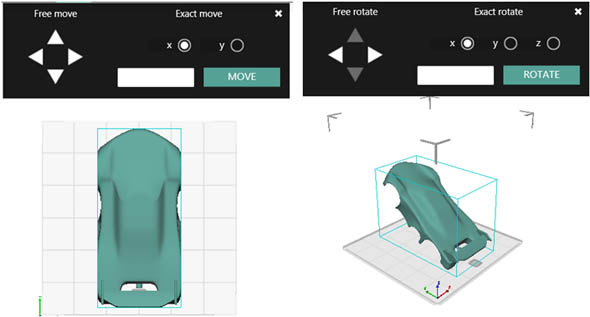3Dプリンタの種類と3Dデータのファイル形式:「ミニ四駆」ボディーを3Dプリンタで作ろう(1)(3/3 ページ)
3Dデータのファイル形式について
多くの場合、3Dプリントしたい形状のベースとなる3Dデータは、有償/無償に関わらず3次元CADやCGツールで作成されると思います。しかし、作成された3Dデータのファイル形式―― 例えば3次元CADの場合ですと拡張子が「*.prt」「*.catpart」「*.ipt」「*.123dx」など ――のままでは、直接3Dプリンタで扱うことはできません。
また、最近話題のクラウドベースの3次元CADである「Autodesk Fusion 360」や「Onshape」などは、ファイル(3Dデータ)をクラウド上にアップロードするのが前提であるため、ローカルPCに保存することはあまり想定されていません(種類によっては[保存]ではなく、[エクスポート]により固有のファイル形式、またはCADの世界でよく用いられる「IGES」や「STEP」のような中間ファイルとして保存することも可能です)。
3次元CADやCGツールに代表されるモデリングソフトウェアで作成された3Dデータは、3Dプリンタで取り扱うことのできるファイル形式に変換する必要があります。3Dプリンタで扱えるファイル形式には幾つか種類がありますが、現在のところ「STL(Standard Triangulated Language)」というファイル形式(*.stl)が標準的に用いられています(CG系のツールの場合「OBJ」という形式が有名)。
STLは、一般的なCADデータとは異なり、モデリングされた3次元形状を三角形(ポリゴン)の集合体で表現したデータ構造で、個々の三角形の頂点の座標と、単位法線ベクトルの情報を持っています(図5)。エッジや面という位相の概念はなく、CADのように平面、球面、円柱面といった情報も保持していません。
3Dプリンタの存在が今ほど広く一般に知れ渡る前から、STLは「切削加工」などの用途で使われており、3次元CADの世界ではよく知られているファイル形式の1つです。今では、ほとんどの3Dプリンタ用ソフトウェアで、STLを入力データとして扱うことができます。
3Dプリンタ用ソフトウェアについて
3Dプリンタ用ソフトウェアのイメージをつかんでもらうために、一例として3D Systemsの3Dプリンタ「Cube」用のアプリケーション「Cube Print」を紹介します。
過去の連載記事「ミニチュア折りたたみ椅子を3Dプリンタで出力しよう」の中で、Cube Printを紹介したことがありますが、その時点からアップデートされているようです(図6)。Cube Printは公式サイトからダウンロード可能です。
STLファイルは、「ライブラリ」に追加することで3Dプリントの対象になります(図7)。
次に対象を選択して、[PRINT NOW]ボタンを押すと、3Dプリンタの準備画面に遷移します(図8)。
STLモデルが表示されている画面上で対象のモデルを選択し、造形ステージに対して配置を変更(移動・回転・拡大/縮小)することができます。本稿の前半で説明した通り、FDM方式の3Dプリンタでは、積層方向が重要になりますので、必要に応じてここで調整します(図9)。
配置と設定が完了したら、印刷(3Dプリント)を実行できます。
さて、今回の内容は以上となります。次回は、STLモデル(=3Dデータ)を実際に3Dプリンタで立体物として造形し、その後どのように仕上げ処理を行っていくかについて解説したいと思います。お楽しみに! (次回に続く)
併せて読みたい「3Dプリンタ」関連の解説記事
関連記事
 オリジナル「ミニ四駆」ボディを完成させよう!!
オリジナル「ミニ四駆」ボディを完成させよう!!
タミヤの「ミニ四駆」を題材に、無償3次元CADでミニ四駆の“オリジナルボディ”を3Dモデリングし、3Dプリンタで出力するまでを解説する連載。モデリング編の最終回となる第6回では、リアスポイラーを含めた後部形状を作り込み、ミニ四駆ボディを完成させる。 「Fusion 360」でミニ四駆の細部を表現してみよう!
「Fusion 360」でミニ四駆の細部を表現してみよう!
タミヤの「ミニ四駆」を題材に、無償3次元CADでミニ四駆の“オリジナルボディ”を3Dモデリングし、3Dプリンタで出力するまでを解説する連載。第5回ではタイヤ周りの「ホイールハウス」を中心に、ミニ四駆の細部を表現していく。 日本語対応した「Fusion 360」で「ミニ四駆」のキャビンをモデリング!
日本語対応した「Fusion 360」で「ミニ四駆」のキャビンをモデリング!
タミヤの「ミニ四駆」を題材に、無償3次元CADでミニ四駆の“オリジナルボディ”を3Dモデリングし、3Dプリンタで出力するまでを解説する連載。第4回では、クルマのフロント/キャビンなどを作成しながら、3Dモデルの一部消去、結合などを解説する。 スマホでスキャンした3次元データを基にミニ四駆のボディを作ろう!
スマホでスキャンした3次元データを基にミニ四駆のボディを作ろう!
タミヤの「ミニ四駆」を題材に、無償3次元CADでミニ四駆の“オリジナルボディ”を3Dモデリングし、3Dプリンタで出力するまでを解説する連載。第3回では、「Autodesk 123D Catch」でスキャンしたデータを基にミニ四駆のボディをモデリングする。 進化を遂げた「Fusion 360」で「ミニ四駆」ボディを設計しよう
進化を遂げた「Fusion 360」で「ミニ四駆」ボディを設計しよう
タミヤの「ミニ四駆」を題材に、無償3次元CADでミニ四駆の“オリジナルボディ”を3Dモデリングし、3Dプリンタで出力するまでを解説する連載。第2回では、無償3次元CAD「Autodesk Fusion 360」の説明と、3次元形状を定義するモデリングのアプローチについて解説する。 オリジナル「ミニ四駆」ボディを手に入れよう!
オリジナル「ミニ四駆」ボディを手に入れよう!
タミヤの「ミニ四駆」を題材に、無償3次元CADでミニ四駆の“オリジナルボディ”を3Dモデリングし、3Dプリンタで出力するまでを解説する連載。第1回では、ミニ四駆のレギュレーションやシャーシの種類、実際に3Dモデリングを進める前に押さえておくべきポイントについて解説する。
Copyright © ITmedia, Inc. All Rights Reserved.
メカ設計の記事ランキング
- 工業製品としてのギターづくりを追求 デジタル設計で進化を続けるギター工房
- 指にはめる極小「G-SHOCK」爆誕 10分の1サイズに耐衝撃構造や20気圧防水も
- Francfrancが12万台の携帯扇風機をリコール 充電IC不具合で動作不良/発熱リスク
- ベルギー発の熱流体ジェネレーティブデザイン基盤、日本市場で展開スタート
- 自社オリジナル製品のシーズ探しから量産するまでのステップ【後編】
- ICOMA、“おもちゃ箱”いっぱいのワクワクを追求したモビリティを披露
- 3σと不良品発生の確率を予測する「標準正規分布表」
- 電気ケトルの400万台超え大規模リコールなど 重大製品事故が相次いだ9月
- ポケットサイズ&Wi-Fi対応のエントリー3Dスキャナーが登場
- 幾何公差の基準「データム」を理解しよう
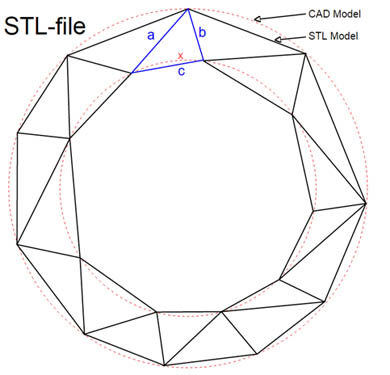 図5 STLとCADの違い(出典:Wikipedia、
図5 STLとCADの違い(出典:Wikipedia、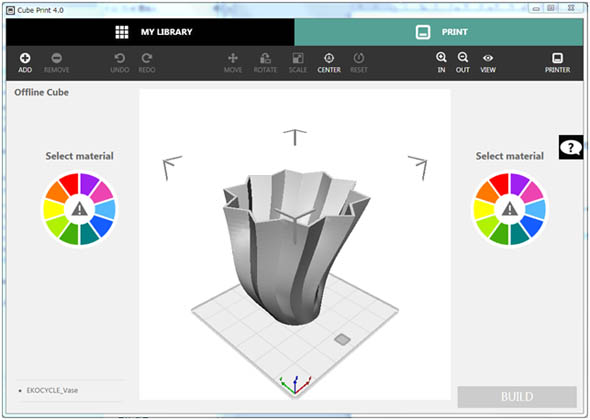 図6 「Cube Print 4.0」の画面
図6 「Cube Print 4.0」の画面