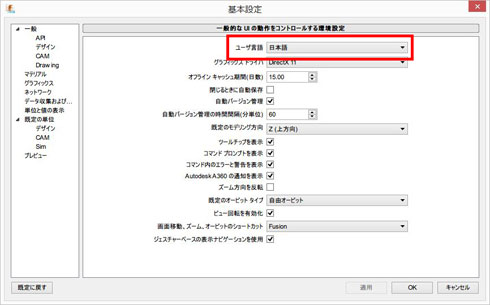日本語対応した「Fusion 360」で「ミニ四駆」のキャビンをモデリング!:無償3次元CADによる「ミニ四駆」ボディ設計講座(4)(1/6 ページ)
タミヤの「ミニ四駆」を題材に、無償3次元CADでミニ四駆の“オリジナルボディ”を3Dモデリングし、3Dプリンタで出力するまでを解説する連載。第4回では、クルマのフロント/キャビンなどを作成しながら、3Dモデルの一部消去、結合などを解説する。
前回の連載第3回では、「T-Spline」のBoxを作成し、頂点(Vertex)や稜線/エッジ(Edge)を移動させて形を作っていきました。今回はさらに進めて、ベースとなるモデルにより形を近づけていきましょう。
Fusion 360が日本語対応!
本題に入る前に1つだけお伝えしたいことがあります。最新の「Autodesk Fusion 360」(以下、Fusion 360)のバージョンアップで、メニューなどのユーザーインタフェースが日本語対応となりました(図1)。
日本語メニューはおおむねよく翻訳されているなと思いますが、所々不思議な翻訳もあります。例えば、[Weld Vertices]は[頂点を溶接]、[UnWeld Edges]は[エッジを溶接解除]と翻訳されています。英語で「Weld」はいわゆる「溶接」以外に一般的な「接合」のニュアンスがあるのですが、日本語では狭義の「溶接」が使われているようです。それぞれ、「接合」や「分離」という意味に捉えていただければよいと思います。
今回の連載では、これまでの流れをくみ、原則英語のユーザーインタフェースのままで説明していきます。とはいえ皆さんのほとんどは日本語表示でお使いになるでしょうから、日本語のコマンド名を織り交ぜて記述したいと思います。
日本語/英語の切り替え方法
表示の日本語/英語の切り替えは、画面右上にあるログインネームのプルダウンから[基本設定」を選択します(図2)。
最初に表示される「一般的なUIの動作をコントロールする環境設定」で、一番上にユーザー言語を指定するメニューがあります。ここで、ユーザーインタフェースを英語/日本語/中国語の中で切り替えることが可能です(図3)。なお、変更を反映させるにはFusion 360を再起動する必要があります。
既にバージョンアップが済んでいる方は、赤枠(図3)が「日本語」に設定されていると思います。
Copyright © ITmedia, Inc. All Rights Reserved.
メカ設計の記事ランキング
- 工業製品としてのギターづくりを追求 デジタル設計で進化を続けるギター工房
- 指にはめる極小「G-SHOCK」爆誕 10分の1サイズに耐衝撃構造や20気圧防水も
- Francfrancが12万台の携帯扇風機をリコール 充電IC不具合で動作不良/発熱リスク
- ベルギー発の熱流体ジェネレーティブデザイン基盤、日本市場で展開スタート
- 自社オリジナル製品のシーズ探しから量産するまでのステップ【後編】
- ICOMA、“おもちゃ箱”いっぱいのワクワクを追求したモビリティを披露
- 3σと不良品発生の確率を予測する「標準正規分布表」
- 電気ケトルの400万台超え大規模リコールなど 重大製品事故が相次いだ9月
- ポケットサイズ&Wi-Fi対応のエントリー3Dスキャナーが登場
- 幾何公差の基準「データム」を理解しよう
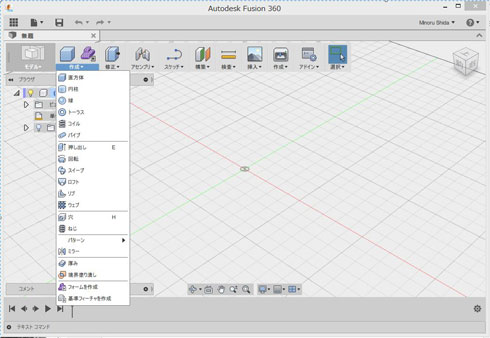
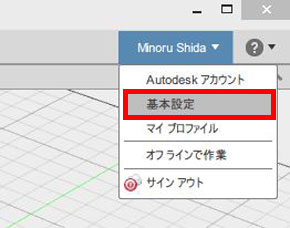 図2 基本設定
図2 基本設定