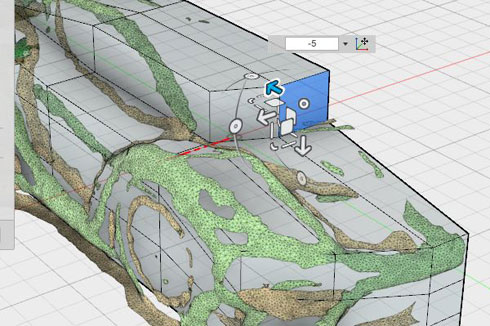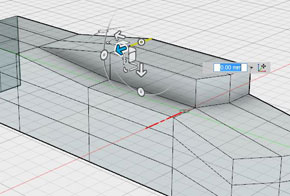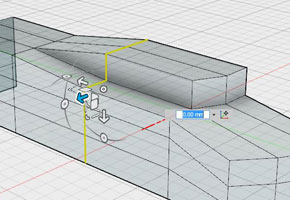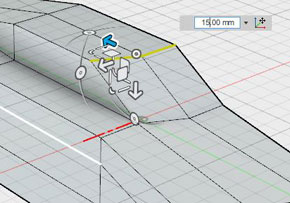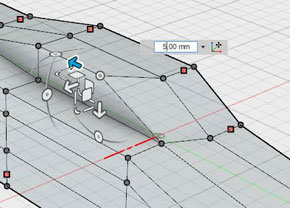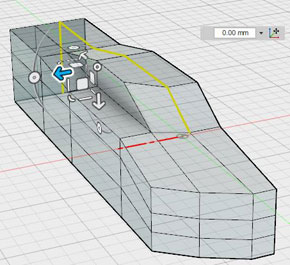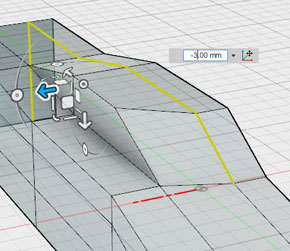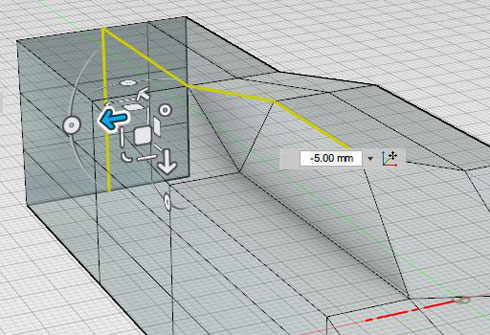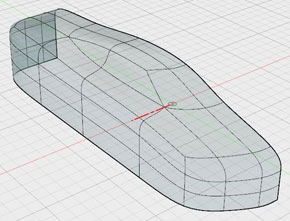日本語対応した「Fusion 360」で「ミニ四駆」のキャビンをモデリング!:無償3次元CADによる「ミニ四駆」ボディ設計講座(4)(6/6 ページ)
フロントガラスの形状を整える
まだ全体のスキャン形状と異なる部分はいろいろと残っていますが、その前にフロントガラスの形状を調整していきましょう。
画面をコントロールポイント表示に切り替え、[Edit Form(フォームを編集)]からフロントガラスの中央側フェースを手前(−Y方向)に5mm移動します(図21)。
フロントガラスの形状には直接関係ありませんが、ボディ中央を横断するエッジは後方にあった方が、全体の形のバランスが良くなるので、[Edit Form(フォームを編集)]で対象となる複数エッジを後方(+Y方向)に7mm移動させておきましょう。なお、図22のように、一連の横断するエッジを全選択する際には、どこかのエッジをダブルクリックするだけで全て選択できます。
次に、図23のようにフロントガラスの上にある2エッジを後方(+Y方向)に15mm移動します。その後、外側の頂点を選択し、後方に5mm移動させましょう。これで、フロントガラスのような斜面ができます。使用する機能は同様に[Edit Form(フォームを編集)]です。
[Alt]+[3]でポリゴンメッシュ表示に切り替えて形状を確認します。図24のようにフロントガラスの形状がスキャンモデルに近づいていることが分かります。
キャビン側面の窓も表現しよう
次のステップとして、キャビン側面の窓の位置と傾きを調整します。その前に、形状を近づけるべく、ボディセンターのエッジから1つ外側にある複数エッジを図25のように[Edit Form(フォームを編集)]を使用して−X方向へ3mm移動しておきましょう。
完了したら、図26のようにエッジを選択し、[Edit Form(フォームを編集)]を使用して−X方向へ5mm移動します。
[Alt] +[3]でポリゴンメッシュ表示にし、形状を確認してみましょう。ボディのフロント部分、フロントガラスを含むキャビン部分の形状ができてきているのが分かると思います(図27)。
今回は[Edit Form(フォームを編集)]以外に、[Merge Edge(エッジを結合)]と[Delete(削除)]機能を使用して、ボディ後部のおおまかな形状を作りました。この方法はいろいろと応用できるので、ぜひさまざまな場面で使ってみてください。
それでは、次回の連載でまたお会いしましょう! (次回に続く)
関連記事
 スマホでスキャンした3次元データを基にミニ四駆のボディを作ろう!
スマホでスキャンした3次元データを基にミニ四駆のボディを作ろう!
タミヤの「ミニ四駆」を題材に、無償3次元CADでミニ四駆の“オリジナルボディ”を3Dモデリングし、3Dプリンタで出力するまでを解説する連載。第3回では、「Autodesk 123D Catch」でスキャンしたデータを基にミニ四駆のボディをモデリングする。 進化を遂げた「Fusion 360」で「ミニ四駆」ボディを設計しよう
進化を遂げた「Fusion 360」で「ミニ四駆」ボディを設計しよう
タミヤの「ミニ四駆」を題材に、無償3次元CADでミニ四駆の“オリジナルボディ”を3Dモデリングし、3Dプリンタで出力するまでを解説する連載。第2回では、無償3次元CAD「Autodesk Fusion 360」の説明と、3次元形状を定義するモデリングのアプローチについて解説する。 オリジナル「ミニ四駆」ボディを手に入れよう!
オリジナル「ミニ四駆」ボディを手に入れよう!
タミヤの「ミニ四駆」を題材に、無償3次元CADでミニ四駆の“オリジナルボディ”を3Dモデリングし、3Dプリンタで出力するまでを解説する連載。第1回では、ミニ四駆のレギュレーションやシャーシの種類、実際に3Dモデリングを進める前に押さえておくべきポイントについて解説する。 3Dプリンタでマイミニ四駆を作る、親子教室
3Dプリンタでマイミニ四駆を作る、親子教室
タミヤ協力の下、3D-GANが3Dプリンタでマイミニ四駆を作る親子教室を開催しました。約3時間で形状作成から3D出力、コースで走行まで体験できるという盛りだくさんな内容になりました。 Fabカスタム「ミニ四駆」でコースを駆け、そして華々しく散る!?
Fabカスタム「ミニ四駆」でコースを駆け、そして華々しく散る!?
3Dプリンタやレーザーカッターといったデジタル工作機械。そして、Arduinoや各種センサーなどを駆使して、タミヤ「ミニ四駆」をオリジナルの1台に作り上げるカスタマイズレース「Fabミニ四駆カップ 2015 Spring」が2015年4月29日に開催された。
関連リンク
Copyright © ITmedia, Inc. All Rights Reserved.
メカ設計の記事ランキング
- 工業製品としてのギターづくりを追求 デジタル設計で進化を続けるギター工房
- 指にはめる極小「G-SHOCK」爆誕 10分の1サイズに耐衝撃構造や20気圧防水も
- Francfrancが12万台の携帯扇風機をリコール 充電IC不具合で動作不良/発熱リスク
- ベルギー発の熱流体ジェネレーティブデザイン基盤、日本市場で展開スタート
- 自社オリジナル製品のシーズ探しから量産するまでのステップ【後編】
- ICOMA、“おもちゃ箱”いっぱいのワクワクを追求したモビリティを披露
- 3σと不良品発生の確率を予測する「標準正規分布表」
- 電気ケトルの400万台超え大規模リコールなど 重大製品事故が相次いだ9月
- ポケットサイズ&Wi-Fi対応のエントリー3Dスキャナーが登場
- 幾何公差の基準「データム」を理解しよう