無償ソフトで3次元構造解析をしよう(前編):Adventure_On_Windowsの使い方(4/4 ページ)
AdvOnWinの使用方法(物性値・境界条件の設定と解析の実行)
メッシュが生成できたら、物性値と境界条件を設定し、解析を行います。表3に従って操作すると解析まで完了します。ここで注意すべき点は、AdvOnWinは単位系を持っていないため、単位は操作する人が管理する必要があります。例えば、モデル寸法がmm単位で、荷重がNとすると、ヤング率はN/mm2となり、計算結果の応力もN/mm2となります。この場合、ヤング率と応力の表示はPa単位の10-6倍となります。
従って、図14に示す物性値の設定では、設定した単位系に留意して値を換算して入力してください。
ちなみに、歪や変形量や重力の効果は不要で、応力だけを求めたい場合、物性値は適当に設定しても構いません。
境界条件の設定について詳細に説明します。境界条件は面に対して設定することが可能です(格子点に対しても設定可能です)。図13の BCAgent ウィンドウで境界条件を設定したい面を左クリックで選択し、境界条件→面拘束、面荷重などを選択します。図15は面の拘束で、緑色の面が境界条件を設定する箇所です。
面の拘束では、拘束したい方向のチェックボックスをクリックしてチェックを入れると、その方向への移動が制限されます。ちなみに、横の入力欄に数値を入力すると、入力した数値分だけ強制的に変位させることが可能です。
図16は面への荷重で、同じく緑色の面が境界条件を設定する箇所です。
面への荷重では、X、Y、Z 方向の他に、面に垂直な方向も設定することが可能です。方向のチェックボックスをクリックして選択した後、横の入力欄に荷重を入力してください。ここで設定する荷重は応力、すなわち力を面積で割った値になります。
AdvOnWin の使用方法(結果の表示)
解析が完了すると結果を表示できます。メニューウィンドウで、解析→結果表示とすると、図17に示すVisualtoolが起動します。
Visualtoolでは、マウスの左ドラッグで回転、右ドラッグで移動、左右ドラッグで拡大・縮小できます。左の解析結果の変数と記されたドロップボックスで、右側のウィンドウにコンター表示させる量を選択できます。前述のように、AdvOnWinは操作者が設定した単位に従うため、例えば、図17の応力229とは、229N/mm2となり、Pa単位だと229MPaとなります。解析結果を保存する場合は、メニューウィンドウでファイル→解析ケースの保存あるいは別名保存を選択してください。
AdvOnWinに対応したCADであれば、自分で作成したモデルをigesファイルで読み込ませることが可能ですが、対応していない場合、簡易的なCAD機能でモデルを作成する必要があります。
次回は、簡易CAD機能の操作方法の説明と、いくつかのモデルを作成して解析を実行します。
筆者紹介
伊藤孝宏(いとう・たかひろ)
1960年生。小型モーターメーカーのエンジニア。博士(工学)。専門は流体工学、音・振動工学。現在は、LabVIEWを使って、音不良の計測・診断ソフト、特性自動検査装置などの開発を行っている。
関連記事
 無償の工学計算ソフト「FreeMat」をインストールしよう
無償の工学計算ソフト「FreeMat」をインストールしよう
無償の工学計算ソフトでも、かなり高度な計算ができる! 今回はインストール編。工学計算の初心者もぜひチャレンジしよう。 フリーソフトだけで構造解析をやってみる(上)
フリーソフトだけで構造解析をやってみる(上)
フリーで使える解析ツールを筆者が徹底検証して紹介! 簡単な形状の部品なら、実務レベルの解析が十分できる。 フリーソフトだけで構造解析をやってみる(下)
フリーソフトだけで構造解析をやってみる(下)
いよいよ前回作ったモデルをLISAで解析する。「CAEと材料力学が出合う」感動を実感しよう。 無償の工学技術計算ツール「Mathcad Express」を使ってみた
無償の工学技術計算ツール「Mathcad Express」を使ってみた
設計計算や制御計算など高度な活用から、日常使いのローエンドな活用まで幅広い、無償の工学技術計算ツール「PTC Mathcad Express」を使ってみた。「単位をごっちゃにして数式を書いても計算してくれる」など便利機能がいろいろある。仕事での面倒くさい計算が楽しくなる、かも!?
Copyright © ITmedia, Inc. All Rights Reserved.
メカ設計の記事ランキング
- 工業製品としてのギターづくりを追求 デジタル設計で進化を続けるギター工房
- 指にはめる極小「G-SHOCK」爆誕 10分の1サイズに耐衝撃構造や20気圧防水も
- Francfrancが12万台の携帯扇風機をリコール 充電IC不具合で動作不良/発熱リスク
- ベルギー発の熱流体ジェネレーティブデザイン基盤、日本市場で展開スタート
- 自社オリジナル製品のシーズ探しから量産するまでのステップ【後編】
- 電動キックボードになってよみがえるスバル「ラビット」 ARを使った安全支援も
- ICOMA、“おもちゃ箱”いっぱいのワクワクを追求したモビリティを披露
- 3σと不良品発生の確率を予測する「標準正規分布表」
- 物理ボタンを持たない、クリエイター向け高機能マウス
- 幾何公差の基準「データム」を理解しよう
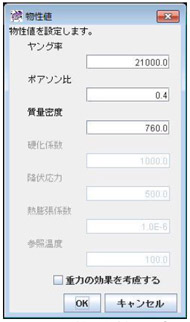 図14 物性値設定
図14 物性値設定 図15 境界条件設定(面の拘束)
図15 境界条件設定(面の拘束)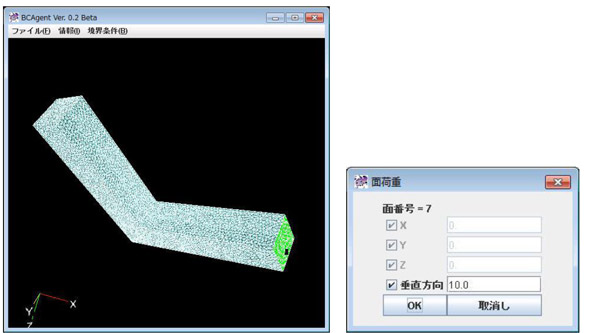 図16 境界条件設定(面への荷重)
図16 境界条件設定(面への荷重)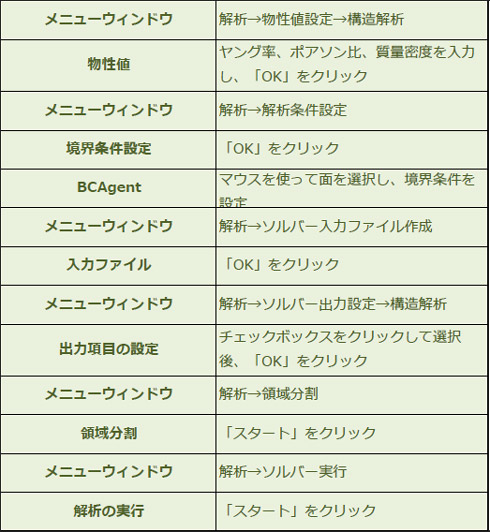 表3 物性値、境界条件の設定とソルバー実行
表3 物性値、境界条件の設定とソルバー実行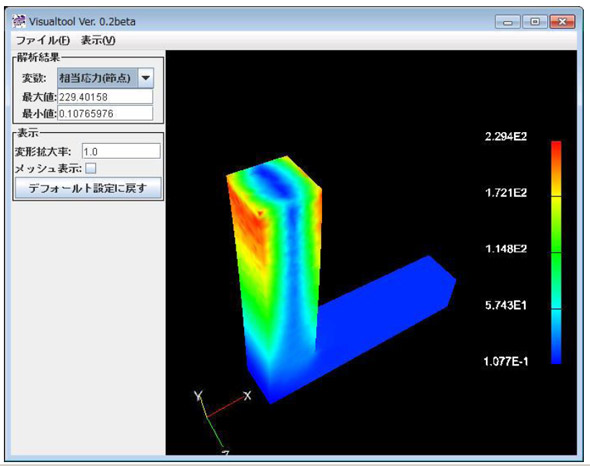 図17 解析結果表示
図17 解析結果表示






