無償ソフトで3次元構造解析をしよう(前編):Adventure_On_Windowsの使い方(3/4 ページ)
ここで、メッシュ生成から解析と結果の表示に至る一連の操作をサンプルデータで説明します。
サンプルデータは、インストールフォルダにあるsamplesフォルダ内の elShape.igsを用います。
参考までに、図12にelShapeの形状と寸法を示します。
elShapeの形状と寸法操作手順を文章にすると長くなるので、表にしました。始めに表1のように操作し、解析ケースを作成し、サンプルデータを読み込んでください。次に、表2の操作を行い、メッシュを生成してください。
表2の操作が完了すると、メッシュが生成されます。ここで、解析→解析条件設定として、解析条件設定ウィンドウで「OK」をクリックすると、図 13 に示す BCAgent ウィンドウが表示され、モデル形状とメッシュ形状を確認できます(BCAgent ウィンドウでは、マウス左ドラッグで回転、右ドラッグで移動、中ボタンドラッグで拡大縮小)。逆に、この手順に至るまでモデル形状を確認できないため、最初にモデルを作成する際には、基本接点間隔を多少大きめに設定して、この手順にできるだけ早く到達してモデル形状を確認することをお勧めします。なお、メッシュ→表面パッチ表示とメッシュ→メッシュ表示は、対応するビュワー(Meshman_Viewer)がインストールされていないとエラーとなります。仮にビュワーがインストールされていても、表示される内容、機能は図 13 の BCAgent ウィンドウとほとんど同じです。
さて、サンプルファイルは IGES ファイルですが、AdvOnWin は DESIGNBASE というソリッドカーネルで生成されたもののみに対応し、それ以外の IGES ファイルではエラー(読み込みではなく、表面パッチ作成時にエラー)となります。恐らく対応している CAD は少ないと思われますが、簡単な形状であれば、次回説明する簡易 CAD 機能を用いてモデルを作成できます。
Copyright © ITmedia, Inc. All Rights Reserved.
メカ設計の記事ランキング
- 工業製品としてのギターづくりを追求 デジタル設計で進化を続けるギター工房
- 指にはめる極小「G-SHOCK」爆誕 10分の1サイズに耐衝撃構造や20気圧防水も
- Francfrancが12万台の携帯扇風機をリコール 充電IC不具合で動作不良/発熱リスク
- ベルギー発の熱流体ジェネレーティブデザイン基盤、日本市場で展開スタート
- 自社オリジナル製品のシーズ探しから量産するまでのステップ【後編】
- 電動キックボードになってよみがえるスバル「ラビット」 ARを使った安全支援も
- ICOMA、“おもちゃ箱”いっぱいのワクワクを追求したモビリティを披露
- 3σと不良品発生の確率を予測する「標準正規分布表」
- 物理ボタンを持たない、クリエイター向け高機能マウス
- 幾何公差の基準「データム」を理解しよう
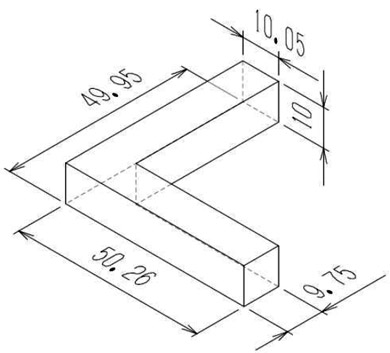 図12 elShapeの形状と寸法
図12 elShapeの形状と寸法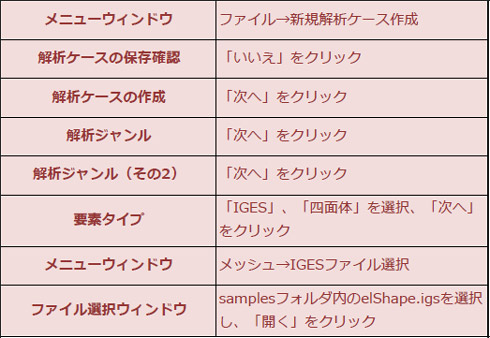 表1 解析ケース作成とモデルの読み込み
表1 解析ケース作成とモデルの読み込み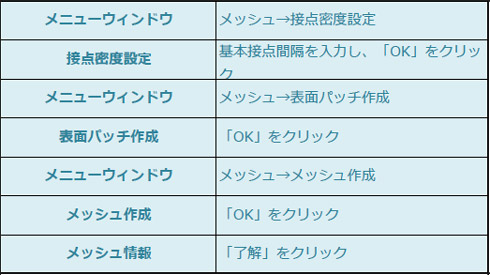 表2 メッシュ生成
表2 メッシュ生成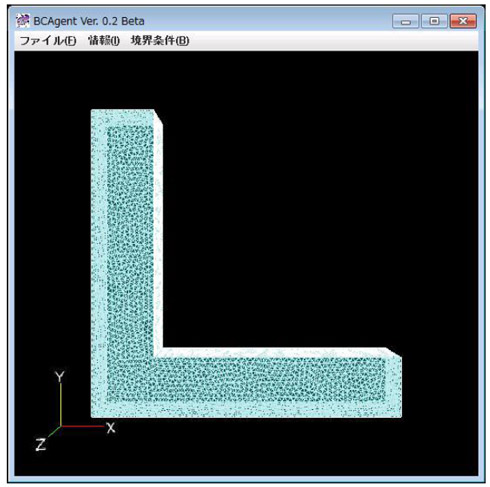 図13 BCAgent ウィンドウ
図13 BCAgent ウィンドウ





