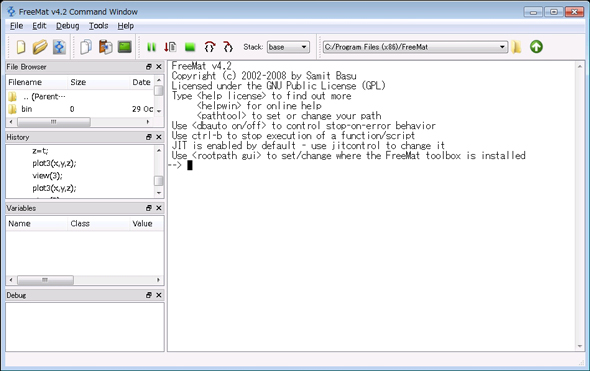無償の工学計算ソフト「FreeMat」をインストールしよう:無償ソフトで技術計算しよう【入門編】(1)(1/2 ページ)
無償の工学計算ソフトでも、かなり高度な計算ができる! 今回はインストール編。工学計算の初心者もぜひチャレンジしよう。
運動音痴なスポーツ選手がいないように、エンジニアにとって数学は、好き嫌いは別として、ある程度使いこなせることが必須です。幸いなことに、最近のコンピュータ技術の進歩により、以前は、紙と鉛筆で計算せざるを得なかったものがエンジニアリングソフトにより、比較的手軽に計算できるようになりました。
エンジニアリングソフトとは技術計算に特化したプログラミング言語で、エンジニアリング用の関数が用意されている、グラフ作成が容易、プログラミングが容易といった特徴を有するソフトウェアでは「MATLAB」が有名です。MATLABが使えるか使えないかで、エンジニアのレベルは天と地ほどにも差が生ずるともいわれています。
お金に余裕がある方は、MATLABを購入されるのがベストですが、比較的高価なソフトです。そこで、MATLAB購入には二の足を踏むという方には、フリーソフトの利用という手もあります。
MATLAB類似のフリーソフトには「Octave」「Scilab」「FreeMat」があり、FreeMatが最もMATLABとの互換性が高く、将来MATLABを導入するのであれば、FreeMatに習熟しておくことがお勧めです。もちろんFreeMatだけでもかなり高度な計算が可能で、操作性もMATLAB並みに優れています。
本連載では、FreeMatを用いてエンジニアリング用の計算を行う方法について、例題を基に解説していきます。具体的にはどんなことが可能になるのか、簡単な例を示します。図1は、周波数「100Hz」のサイン波を「10Hz」で振幅変調させた波形とその波形をスペクトルに分解したものです。
上の図が波形で、下の図が周波数スペクトルです。100Hzに対して±10Hzの側帯波が見られます。この計算とグラフ表示を行ったのが、図6に示す14行ほどのスクリプトであり、C言語やVisual Basic(VB)などのプログラミング言語と比べると、プログラミングが容易であることが分かると思います。
入門編では、数回に分けて、変数、演算子、関数といった基本的な部分について説明します。その後、グラフ作成編、プログラミング編、シミュレーション編、信号処理編、画像処理編といった固有の技術ごとに、各編を数回に分けて説明します。ちなみに図1で行った解析の詳細については信号処理編で説明します。
説明では例題を用いて説明します。そのため、FreeMat以外の周辺知識も必要になる場合がありますが、初めての方でも大丈夫なように周辺知識についてもできるだけ分かりやすく説明します。
インストール
座学だけではスポーツは上達しないように、FreeMatを使いこなすには実際に操作してみる必要があります。そのためには、FreeMatをインストールして使えるようにしなければなりません。
ちなみに、FreeMatは日本語化されていないので、全て英文で表記されています。英語の勉強もかねて、本コーナーでは簡単な翻訳をつけて原文を掲載するようにします。インストールについては下記の通りです。
For Windows, FreeMat is installed via a binary installer program. To use it, simply download the setup program FreeMat-
-Setup.exe, and double click it. Follow the instructions to do the installation, then setup your path using pathtool.
意味は「Windowsでは、FreeMatはインストーラソフトによりインストールできます。これにより『FreeMat-バージョン-Setup.exe』ファイルをダウンロードして、ダブルクリックするだけです。ダブルクリック後、幾つかの指示に従い、最後にパス設定ツールで、パスを設定すればインストールは完了です」。パス設定ツールについては後ほど説明しますが、取りあえずは設定しなくとも支障はありません。
さて、インストーラソフトを下記の公式ページからダウンロードします(Windows版、Mac版、Linux版があります)。
Windowsの64bit版の人は「FreeMat-4.2-Setup.exe」、32bit版の人は「FreeMat-4.2-Setup32bit.exe」をクリックしてダウンロードします(2013年11月時点で最新のWindows版です)。
ファイルのダウンロードで保存をクリックして、任意の場所に保存します。次に保存したファイルをダブルクリックして、セットアップウィザードに従い、インストールを行います。
ライセンス契約書への同意、インストールオプションの選択、インストール先、スタートメニューフォルダの順にデフォルトのまま、次へをクリックし、最後にインストールボタンをクリックするとインストールが始まります。最後に完了をクリックするとインストール作業が完了し、FreeMatが利用可能となります。
「スタート→全てのプログラム→FreeMat→FreeMat」と選択すると、FreeMatが起動し、図2のウィンドウが表示されます。なお、デスクトップにFreeMatのアイコンがある場合、これをダブルクリックしてもFreeMatが起動します。
図2はコマンドウィンドウと呼ばれ、コマンドを入力したり、結果を確認したりする画面です。左側の「FileBrowser」はファイルの位置を、「History」は入力されたコマンドの履歴を、「Variables」は変数の種類を、また「Debug」はデバッグ時の情報をそれぞれ表示します。このうち、「Variables」以外の他のウィンドウは利用頻度が高くないので「×」をクリックして閉じた方が見やすくなるでしょう。
Copyright © ITmedia, Inc. All Rights Reserved.
メカ設計の記事ランキング
- 工業製品としてのギターづくりを追求 デジタル設計で進化を続けるギター工房
- 指にはめる極小「G-SHOCK」爆誕 10分の1サイズに耐衝撃構造や20気圧防水も
- Francfrancが12万台の携帯扇風機をリコール 充電IC不具合で動作不良/発熱リスク
- ベルギー発の熱流体ジェネレーティブデザイン基盤、日本市場で展開スタート
- 自社オリジナル製品のシーズ探しから量産するまでのステップ【後編】
- ICOMA、“おもちゃ箱”いっぱいのワクワクを追求したモビリティを披露
- 3σと不良品発生の確率を予測する「標準正規分布表」
- 電気ケトルの400万台超え大規模リコールなど 重大製品事故が相次いだ9月
- ポケットサイズ&Wi-Fi対応のエントリー3Dスキャナーが登場
- 幾何公差の基準「データム」を理解しよう
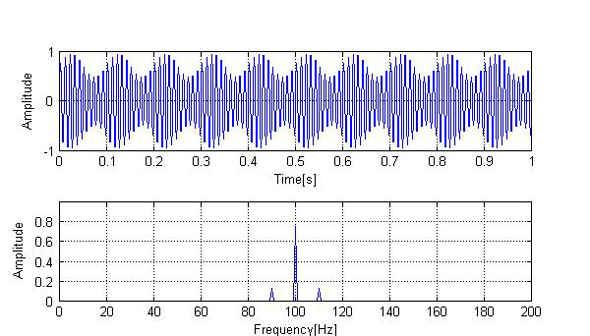 図1 10Hzで振幅変調された100Hzのサイン波とそのスペクトル
図1 10Hzで振幅変調された100Hzのサイン波とそのスペクトル