無償3次元CADでどんどん形を作り上げよう:パーソナル3次元プリンタ入門(6)(1/2 ページ)
前回、無償3次元CADで作ったiPhoneケースの基本形状から、詳細を作り込んでいこう。スケッチやモデリングのさまざまな機能を使ってみる。
前回は、「iPhone5」用ケースのポンチ絵を描き、無償3次元CAD「Creo Elements Direct Modeling Express 4.0」をインストールし、少しだけ形状をモデリングしてみました。今回は、モデリングの続きを解説します。
モデリングの寸法単位は全て「mm」とします。
ビュー表示の操作
画面の移動(パン):右ボタンを押しながらドラッグ
拡大・縮小(ズーム):中央のホイールを回転
回転:中央のホイール(またはボタン)を押しながらドラッグ
押さえ部分の形状を作る
iPhone5が収まる単純な箱型の形状ができたので、iPhone5の押さえとなる“出っ張り”を壁に追加します。
最初に新規のワークプレーン(作業平面)を作成します。ワークプレーンは3次元空間内の透明な無限平面です。そこにプロファイル(描画ガイド)を描いていく際、3次元モデル編集のガイドとして用います。
「Modeling」タブから「ワークプレーン」を選択してください。
ダイアログボックスの「名前」欄に「w2」が入力されていることを確認し、「位置設定」内の「面に平行」ボタンを押し、ケース壁の天面を選択します。
「位置設定」の下に表示される「面に平行」欄の「オフセット」が「0」であることを確認して、「了解」ボタンをクリックして完了します。
次に、上で作った「ワークプレーンw2」上に、押さえの部分のプロファイルを描きます。
まず、内壁の輪郭をワークプレーンw2の上に投影します。まず、ワークプレーンw2がアクティブであることを確認してください。w2がアクティブでない場合は、ブラウザバーにあるw2にカーソルを合わせて右クリックし、「アクティブ化」を選択します。
w2がアクティブであることを確かめたら、「Modeling」タブから「投影」を選択します。
ケース内底の面をクリックします。
ケースの内壁の輪郭に沿った形が、下書き線(赤い点線)としてワークプレーンに投影されるので、「了解」ボタンをクリックして終了します。
以降の作業がしやすいように、ブラウザバーにある「p1」と「w1」のチェックを外して非表示にし、ワークプレーンw2だけを表示させます。
「Shift」キーを押しながら下書き線を全て選択し、選択状態を保ったまま右クリックすると、「コマンドミニツールバー」がポップアップします。そこから「図形の変換」を選択します。
下書き線がプロファイルに変換されました。
次に押さえの幅を設定します。内壁の輪郭を投影したプロファイルの任意の点をクリックするとコマンドミニツールバーが表示されるので、その中の「オフセット」を選択します。オフセットは、選択した線に対して平行な線を引くコマンドです。
プロファイルの線分内の任意の2カ所の点を選択した後に、ダイアログボックスの「距離」に「0.5」と入力し、オフセットされた線が内側に表示されているのを確認し、「了解」ボタンをクリックします。
これで押さえに必要なプロファイルの作成は終了です。次はプロファイルを3次元モデル化していきます。
押さえの部分の形状を作成する新規パーツを追加します。「Modeling」タブから「パーツ」を選択して、表示されるダイアログボックスの「名前」欄に「p2」が入力されているのを確認し、「了解」ボタンをクリックします。ブラウザバーに「p2」が追加されたことを確認してください。
新規の「パーツp2」が追加できたら、先に作成したプロファイルから押さえの部分の3次元モデルを加えていきます。パーツp2とワークプレーンw2がアクティブ化されているのを確認して、「Modeling」タブから「プル」(押し出し)を選択します。表示されるダイアログボックスの「距離」に「-1」と入力、プロファイルから3次元モデルが下側に押し出されているのを確認し、「了解」ボタンをクリックします。
押さえの下側にはフィレット(角R)を付けます。「Modeling」タブから「ブレンド」を選択します。
内壁の下側のエッジを選択肢、半径に「0.5」と入力し、「了解」ボタンをクリックして終了します。
これで押さえ部分の3次元モデルは作成終了です。
Copyright © ITmedia, Inc. All Rights Reserved.
メカ設計の記事ランキング
- 工業製品としてのギターづくりを追求 デジタル設計で進化を続けるギター工房
- 指にはめる極小「G-SHOCK」爆誕 10分の1サイズに耐衝撃構造や20気圧防水も
- 電動キックボードになってよみがえるスバル「ラビット」 ARを使った安全支援も
- Francfrancが12万台の携帯扇風機をリコール 充電IC不具合で動作不良/発熱リスク
- 自社オリジナル製品のシーズ探しから量産するまでのステップ【後編】
- 物理ボタンを持たない、クリエイター向け高機能マウス
- ミズノが考える未来のモビリティは靴と自転車の間に CFRP板バネフットギアを提案
- ベルギー発の熱流体ジェネレーティブデザイン基盤、日本市場で展開スタート
- 3σと不良品発生の確率を予測する「標準正規分布表」
- ICOMA、“おもちゃ箱”いっぱいのワクワクを追求したモビリティを披露
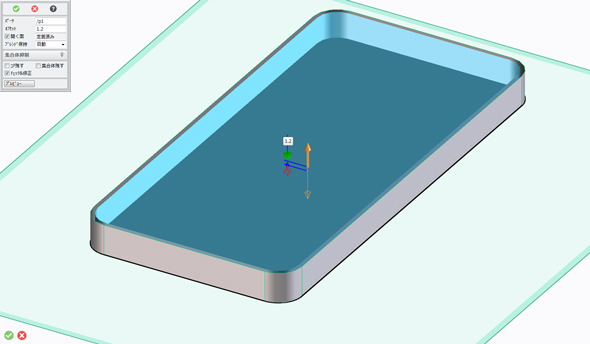 前回はここまで
前回はここまで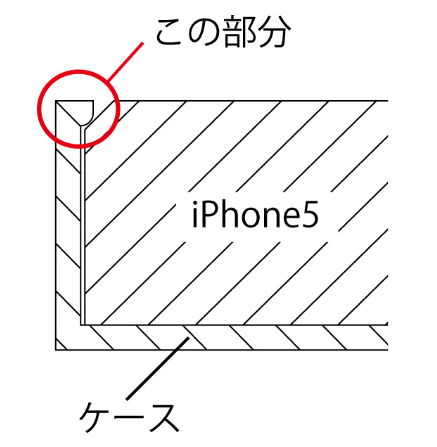 赤丸部分を作ります
赤丸部分を作ります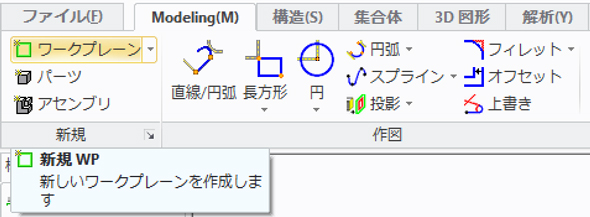 ワークプレーンの選択
ワークプレーンの選択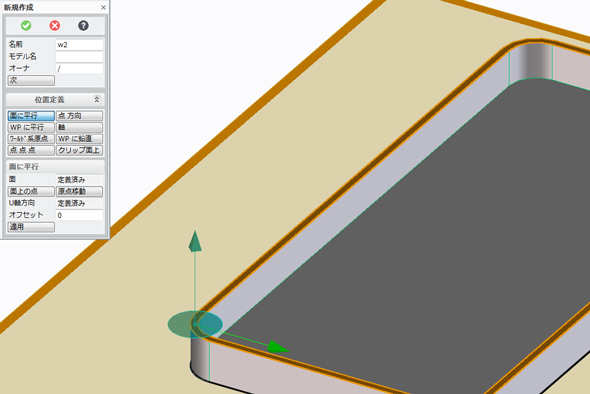 壁の天面を選択
壁の天面を選択 ワークプレーンw2が設定されました
ワークプレーンw2が設定されました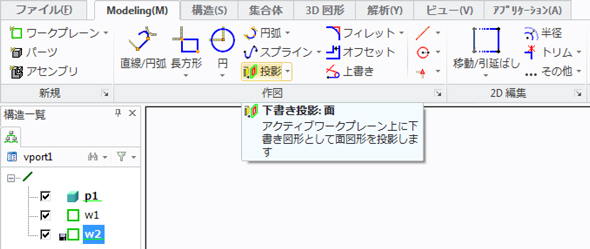 投影を選択
投影を選択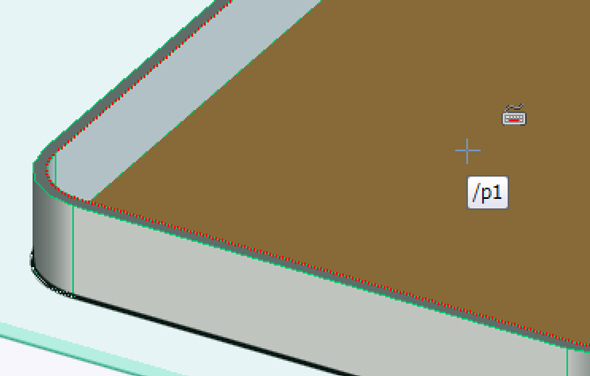 ケース内底をクリック
ケース内底をクリック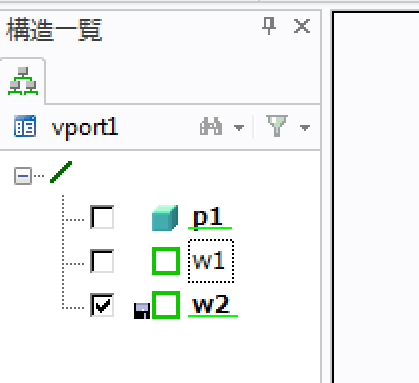 ワークプレーンw2以外のチェックをはずす
ワークプレーンw2以外のチェックをはずす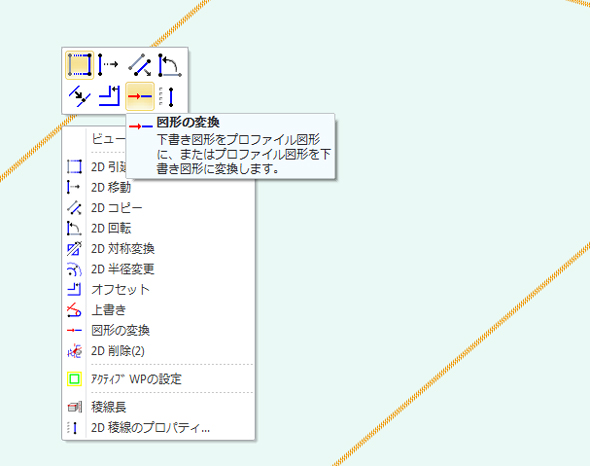 下書き線選択時のコマンドミニツールバー
下書き線選択時のコマンドミニツールバー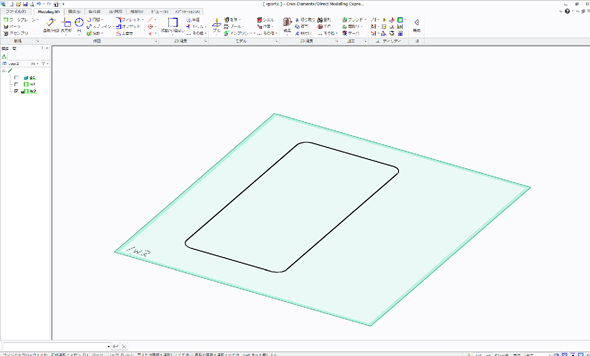 下書き線をプロファイルに変換
下書き線をプロファイルに変換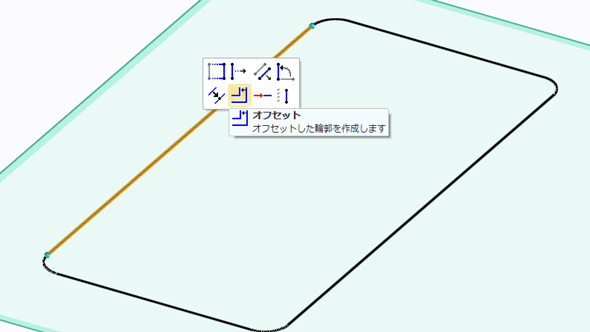 オフセットを選択
オフセットを選択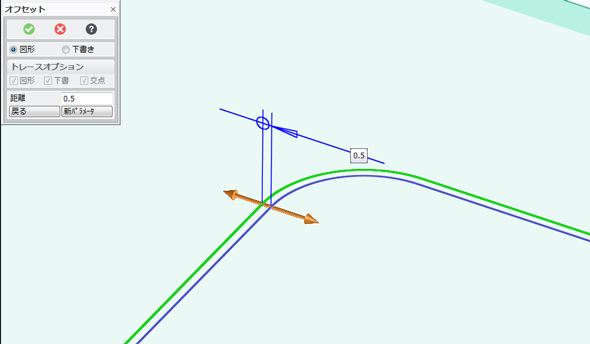 オフセットを設定
オフセットを設定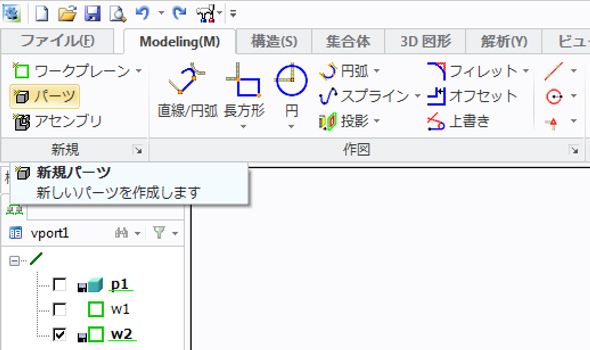 新規パーツの追加
新規パーツの追加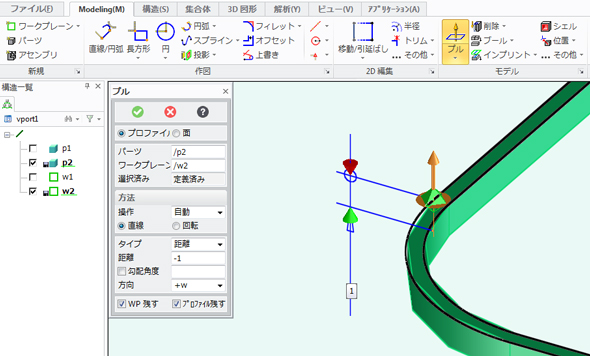 押さえ部分を押し出し
押さえ部分を押し出し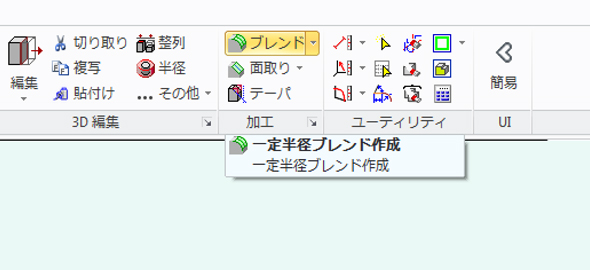 ブレンドを選択
ブレンドを選択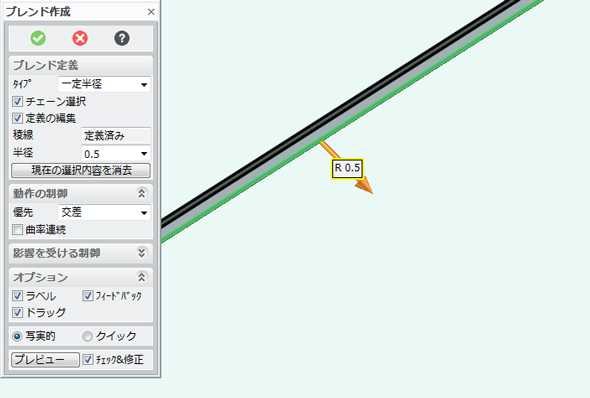 フィレットの設定
フィレットの設定





