3DプリンタでiPhoneケースを造形しよう:パーソナル3次元プリンタ入門(8)(1/3 ページ)
作成したiPhoneケースの3次元モデルをパーソナル3Dプリンタの「Replicator」で出力! さてちゃんとiPhone5にはまるかどうか……。今回、最終回! 筆者が作った3次元モデルもゲットできる。
前回まで、無償3次元CADを使ってiPhone5ケースの3次元モデルを作成してきました。今回はこの3次元モデルをパーソナル3Dプリンタ「Replicator」を使って出力します。
STLデータを作成する
iPhoneケースの3次元モデルを作成した「Creo Elements Direct Modeling Express 4.0」で、STLデータを出力します。
「ファイル」タブの「保存」をクリックすると、保存のダイアログが表示されます。「保存対象」の「全てのオブジェクト」をクリックして、右のボックス内にiPhoneケースのパーツ「p1」が選択されたこと確認してください。
適当なファイル名を付け、ファイルタイプは「STL」を選択し、保存してください。
MakerWareを起動する
「MakerWare」はReplicatorでの3Dプリントを行うために必要な出力制御ソフトウェアです。3次元モデルの出力位置やスケールの設定、積層ピッチや送りの速度など、出力の詳細設定をします。
MakerWareはMakerBotのWebサイトからダウンロードできます。2013年9月時点でのMakerWareの最新バージョンは「2.2.2」です。
「1」は読み込まれた3次元モデル、「2」はPCにUSB接続されているReplicatorの種類です。
画面解説
- Home:デフォルト表示の状態に戻します
- View+:表示を拡大
- View−:表示を縮小
- Add:3次元モデル(stl又はobjファイル)を追加
- Make:出力設定します
- Save:設定、編集内容を保存します
- Look:Top(天面)、Front(正面)、Side(右側面)の視点にビューを切り替え
- Move:オブジェクトをxyz方向に移動させます
- Turn:xyz方向の指定した向きに、オブジェクトを回転させます
- Scale:オブジェクトを拡大・縮小させます
- Object:オブジェクトを左右どちらのノズルで射出するか選択します
STLを読み込む
まずReplicatorの出力ソフトウェアMakerWareでSTLファイルを読み込みます。画面上部の「Add」をクリックし、作成したSTLファイルを選択します。今回は1つだけですが、複数の3次元モデルを同時に読み込むことも可能です。
作成した3次元モデルの位置が、Replicatorのビルドプレートから浮いていたり、めり込んでいたりする場合、注意のダイアログボックスが表示されます。そのような場合、そのまま開始すると造形が失敗するだけでなく、マシンが故障することもあります。ダイアログボックスが表示されたら、必ず「Move to Platform」ボタンを押して、3次元モデルがビルドプレートの上に接するようにします。
位置を調整する
ビルドプレートの正面に対して、iPhone5ケースの3次元モデルが縦方向になっています。このままだと奥行き方向に対してスペースが小さいため、モデルの位置を調整します。
ビュー内の3次元モデルをクリックすると、そのモデルの黄色くハイライトされた選択状態になります。次に「Turn」を選択して、Z方向回転「+90°」を選択して、モデルが横になるようにします。
次に「Object」内で「Extruder」を選択します。「Left」「Right」がありますが、これが造形するエクストルーダの選択になります。今回は、左側のエクストルーダを使用するためLeftを選択。
3次元モデルの色は、「Edit」の「Setting」で設定できます
Copyright © ITmedia, Inc. All Rights Reserved.
メカ設計の記事ランキング
- 工業製品としてのギターづくりを追求 デジタル設計で進化を続けるギター工房
- 指にはめる極小「G-SHOCK」爆誕 10分の1サイズに耐衝撃構造や20気圧防水も
- 電動キックボードになってよみがえるスバル「ラビット」 ARを使った安全支援も
- Francfrancが12万台の携帯扇風機をリコール 充電IC不具合で動作不良/発熱リスク
- 自社オリジナル製品のシーズ探しから量産するまでのステップ【後編】
- 物理ボタンを持たない、クリエイター向け高機能マウス
- ミズノが考える未来のモビリティは靴と自転車の間に CFRP板バネフットギアを提案
- ベルギー発の熱流体ジェネレーティブデザイン基盤、日本市場で展開スタート
- 3σと不良品発生の確率を予測する「標準正規分布表」
- ICOMA、“おもちゃ箱”いっぱいのワクワクを追求したモビリティを披露
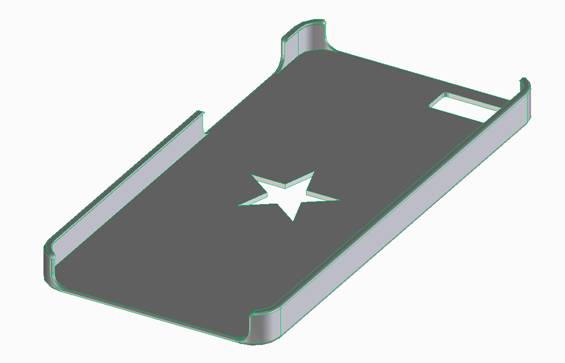 作成した3Dモデル
作成した3Dモデル STLファイルを保存
STLファイルを保存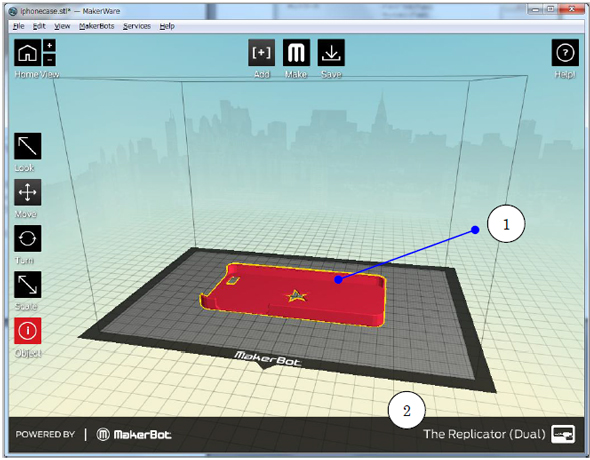 MakerWareの画面説明
MakerWareの画面説明 STLを読み込む
STLを読み込む 位置調整
位置調整 Leftを選択
Leftを選択





