無償3次元CADでどんどん形を作り上げよう:パーソナル3次元プリンタ入門(6)(2/2 ページ)
パーツを統合してケースの基本形状を作る
押さえ部分の3次元モデルが作成できたので、箱型のパーツp1と押さえ部分のパーツp2を統合します。
ブラウザバーのp1を右クリックし、ポップアップするメニューから「アクティブ化」を選択します。次に「Modeling」から「ブール」の「和」を選択します。
ダイアログボックスの「ブランク」にp1が入力され、「ツール」が黄色にハイライトされている状態で、ビューポート内の押さえ部分の3次元モデルをクリックします。ダイアログボックスの「ツールを残す」のチェックを外し、「了解」ボタンをクリックすると、2つのパーツがパーツp1に統合されます。
これでケースの基本形状の完成です。
ケースの壁に切り欠きを作る
ここまででケースの基本形状の作成ができました。この次はケースの壁に、コネクタやボタンスピーカなどの逃げの部分となる切り欠きを作成していきましょう。
ブラウザバーのw2のチェックを外し、ワークプレーンw2を非表示にします。次に切り欠きのプロファイル作成用に、さらに新しいワークプレーンを新規追加します。
「Modeling」タブから「ワークプレーン」を選択し、「名前」に「w3」が入力されていることを確認して、ダイアログボックスの「位置定義」にある「面に平行」ボタンをクリックします。ケースの壁の天面を選択して「了解」ボタンをクリックして完了します。「ワークプレーンw3」ができました。
次に切り欠き部分のプロファイルを作成していきます。パーツp1とワークプレーンw3だけ表示させ、さらにw3をアクティブ化します。「ビュー」タブから「フィット」「ビュー設定」をクリックして、ワークプレーンが垂直に上から見えている状態にしてください。
「Modeling」タブから「長方形」を選択します。ケース左面のエッジにフォーカスされている状態で右クリックし、ポップアップするコンテキストメニューから「相対距離」を選びます。
入力はせず、ケース下面のエッジにフォーカスがされている状態にして、右クリックから「相対距離」を選択します。ケース左と下の両方からの相対距離を入力できる状態になっているので、「Tab」キーで入力フォーカスを切り替えながら、2つの入力枠に「5」と入力します。これで切り欠きの長方形プロファイルの左上の点が設定できます。
今度は右下の点を決定します。ケース左面の場合と同様に、ケース右面のエッジにフォーカスされた状態で右クリックし「相対距離」を選択します。そのまま下面のエッジの延長線上に付近にポインタを移動させると、自動で延長線上にスナップします。Tabキーで右面からの距離の入力部分にフォーカスを合わせて「5」と入力し、ケース下面へのスナップ状態を保つように付近をクリックして右下の点を決定します。
「了解」ボタンをクリックして、ケース下側の長方形作成を完了です。
以上がiPhone5下側にあるイヤフォンジャック、Lightningコネクタ、スピーカを逃げとなる切り欠き用のプロファイルとなります。
今作成したケース下側のプロファイルと同様に、ケース上側にも同じ形の長方形プロファイルを作成します。これはiPhone5の上面にある電源ボタンの逃げになります。
次にiPhone5左側にある着信音切り替えスイッチ、音量ボタン部分の切り欠き用プロファイルを作成します。上下の長方形と同様の手順で、横幅が左面から「3」、上面からの相対距離は「13.3」、縦の長さ「37.7」となるように長方形を作成します。
これで、切り欠き3カ所分のプロファイルの作成が完了しました。
ここまでで切り欠き用のプロファイルができたので、厚みを付けていきましょう。まず「Modeling」タブから「パーツ」を選択して、新しい「パーツp2」を追加します(さっき作ったパーツp2は結合されたので、なくなっています)。
まずブラウザバーで、空のパーツp2と、切り欠き用プロファイルを追加したワークプレーンw3をアクティブ化してください。次に「Modeling」タブより「プル」を選択し、表示されるダイアログボックスの「タイプ」で「面へ」を選びます。ケースの内底となっている面をクリックすると、プロファイルがそこまで伸びたモデル3つの出来上がりです。
これらは自動でパーツが「p2」「p2.1」「p2.2」に振り分けられているので、ブラウザバーで確認してみてください。
次は基本形状から「パーツp2」「パーツp2.1」「パーツp2.2」の形状をそれぞれ切り取っていきましょう。まず、パーツp1をアクティブ化。次に「Modeling」タブより「ブール」「差」と選択します。
ダイアログボックスに「ブランク」に「/p1」が入力されていることを確認し、「ツール」の入力フォームが黄色くハイライトされている状態で、ビューポートのパーツ「p2」の3次元モデルをクリックします。ダイアログボックスの「ツールを残す」のチェックを外して、「了解」ボタンを押しましょう。
同様の操作をパーツp2.1、p2.2に対しても繰り返します。
これでケースの壁部分の切り欠きが作成できました。
◇
モデリングはさらに次回へ続きます。あともう一息です。
Profile
森田浩史(もりた ひろふみ)
早稲田大学大学院機械工学科卒業。家電メーカーでカーナビの機構設計に従事。SIerでの勤務後、フリーランスを経てチームラボへ入社。Webシステムの構築をしながらチームラボMAKE部でハード、ソフトを問わずモノづくりに携わっている。
筆者ブログ:「3Dプリンターにバンザイ!」
Copyright © ITmedia, Inc. All Rights Reserved.
メカ設計の記事ランキング
- 工業製品としてのギターづくりを追求 デジタル設計で進化を続けるギター工房
- 指にはめる極小「G-SHOCK」爆誕 10分の1サイズに耐衝撃構造や20気圧防水も
- 電動キックボードになってよみがえるスバル「ラビット」 ARを使った安全支援も
- Francfrancが12万台の携帯扇風機をリコール 充電IC不具合で動作不良/発熱リスク
- 物理ボタンを持たない、クリエイター向け高機能マウス
- 自社オリジナル製品のシーズ探しから量産するまでのステップ【後編】
- ミズノが考える未来のモビリティは靴と自転車の間に CFRP板バネフットギアを提案
- ベルギー発の熱流体ジェネレーティブデザイン基盤、日本市場で展開スタート
- 3σと不良品発生の確率を予測する「標準正規分布表」
- ICOMA、“おもちゃ箱”いっぱいのワクワクを追求したモビリティを披露
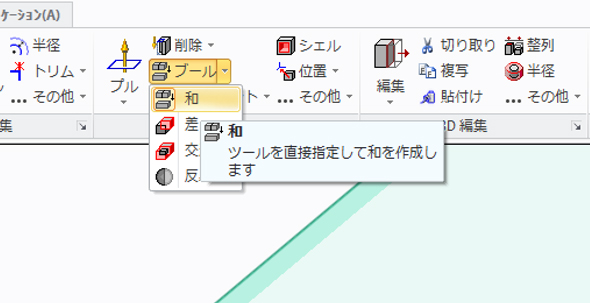 ブールの和を選択
ブールの和を選択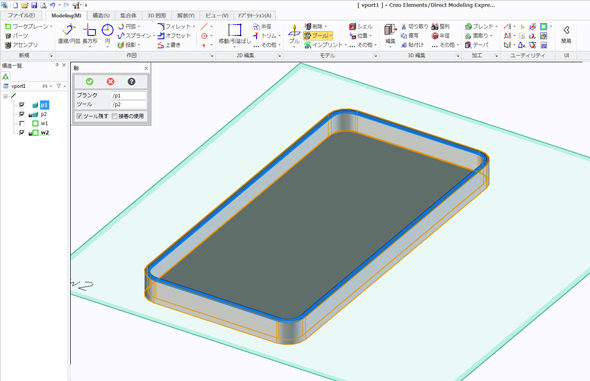 ブール演算で箱部分と押さえ部分を統合
ブール演算で箱部分と押さえ部分を統合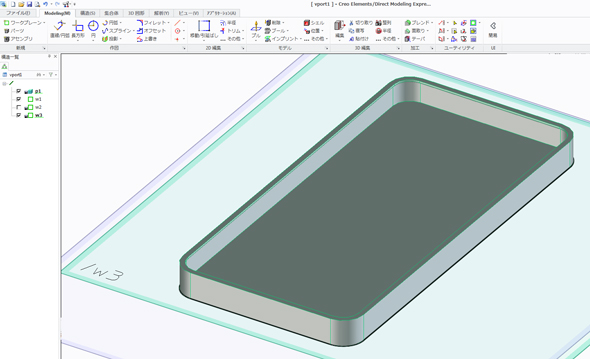 ワークプレーンw3を設定
ワークプレーンw3を設定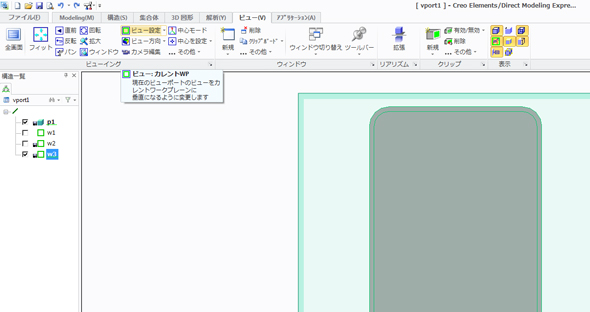 ビューを調整
ビューを調整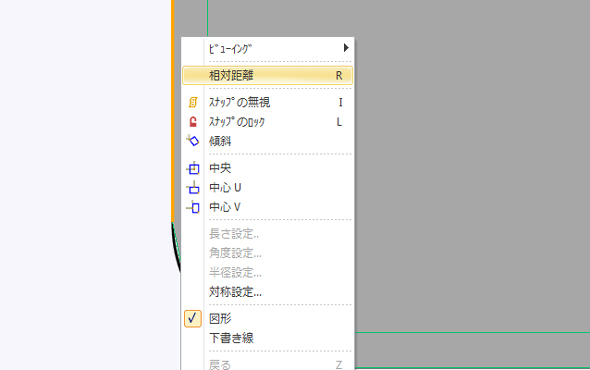 ケース左面からの相対距離を選択
ケース左面からの相対距離を選択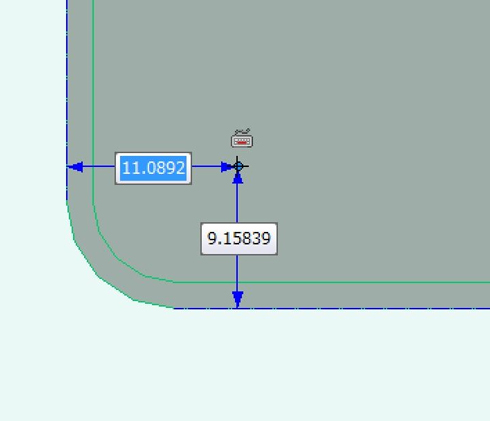 ケース左面と下面からの相対距離を設定する:図で「11.0892」「9.15839」となっているところを「5」に変えよう
ケース左面と下面からの相対距離を設定する:図で「11.0892」「9.15839」となっているところを「5」に変えよう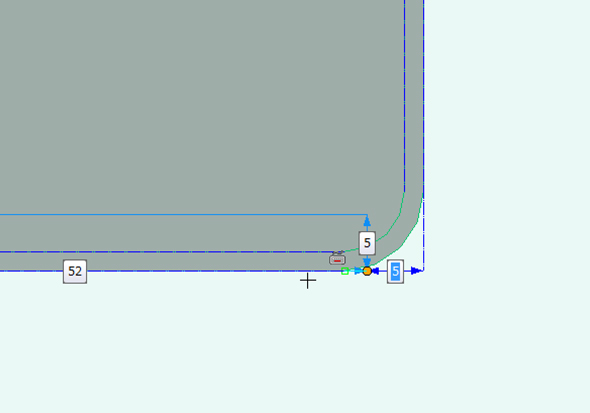 右下の点を設定
右下の点を設定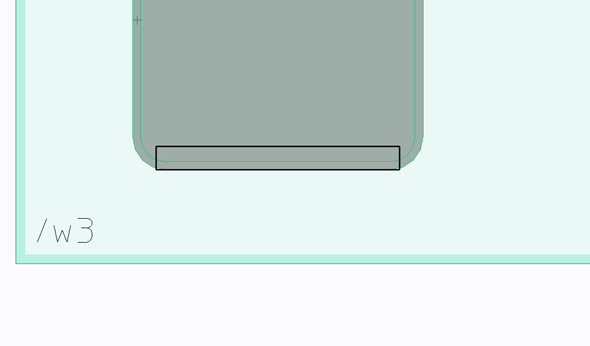 下側の切り欠き用プロファイル
下側の切り欠き用プロファイル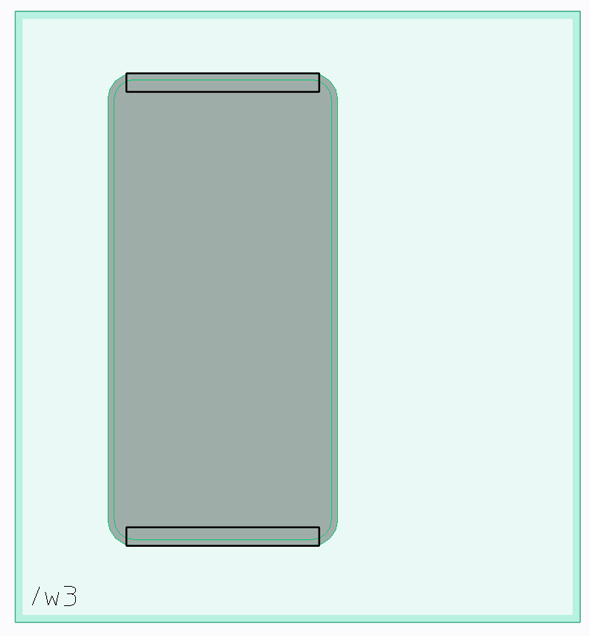 上下に切り欠き用プロファイルを作成
上下に切り欠き用プロファイルを作成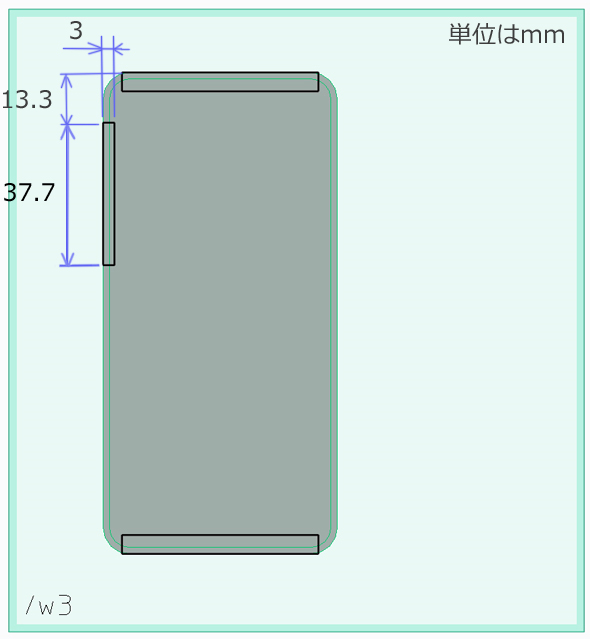 切り欠き用プロファイルとなる長方形を作成する
切り欠き用プロファイルとなる長方形を作成する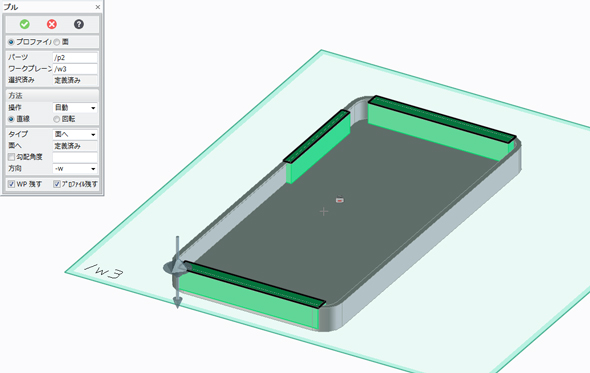 プロファイルから内底まで押し出し
プロファイルから内底まで押し出し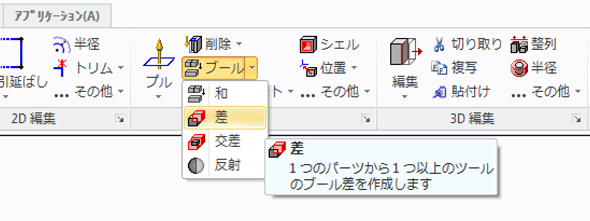 ブール-差を選択
ブール-差を選択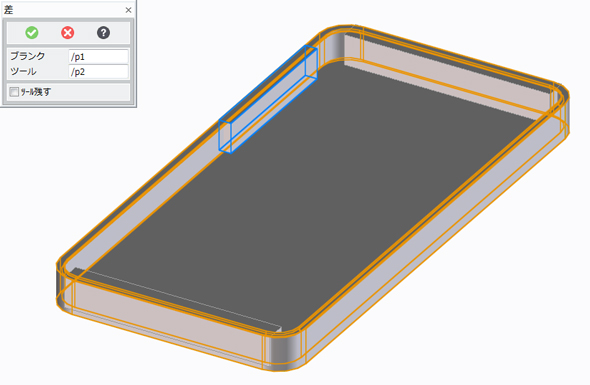 ツールにパーツp2を選択した状態
ツールにパーツp2を選択した状態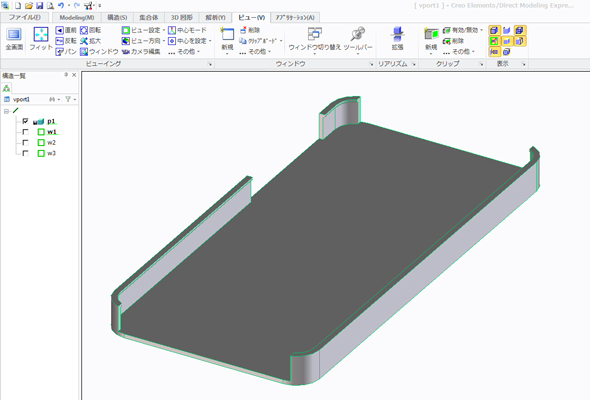 ケースの壁にボタン、コネクタなどの逃げとなる切り欠きができました
ケースの壁にボタン、コネクタなどの逃げとなる切り欠きができました





