光れ、LED!! それがマイクロマウスの第一歩:マイクロマウスで始める組み込み開発入門(3)(4/4 ページ)
それでは、ダウンロードしたサンプルプログラムでLEDを光らせてみましょう。えみちゃんの基板は、果たしてちゃんと動くのでしょうか?
HEWでプログラムをビルドする
ダウンロードした「Sample Program」以下にある「Step1_LED」ディレクトリを開きます。この中にある「ClassicMouse.hws」をダブルクリックすると、HEWが立ち上がります。このとき、「ワークスペースのディレクトリが移動されました」とメッセージが表示されるかもしれませんが、気にしなくてOKです。そのまま[はい]をクリックして進みましょう。
HEWが起動したらメニュー[ビルド]−[ビルド]を選択して実行します。
しばらくするとビルドが終了します(画像12)。
FDTでマイコンに書き込みをする
いよいよ、マイコンにプログラムを書き込みます。Pi:Co ClassicをUSBケーブルでPCに接続し、スライドスイッチを[FW]にしてから電源を入れます。
スタートメニューから、[Renesas]−[Flash Development Toolkit 4.07]−[Flash Development Toolkit 4.07 Basic]を選択し、FDTを起動します。
初めて起動する際、初期設定画面が表示されます。設定が必要なのは、次の6カ所です。
1)「デバイスとカーネルの選択」ダイアログで、フィルタに「7125」を入力し、「SH/7125F」を選択します(画像13)。
2)通信ポートは、先ほどチェックしたポート番号を指定します(画像14)。
3)汎用デバイスの確認中に、デバイス選択のダイアログが表示されるので、「R5F7125」を選択します(画像15)。
「デバイス設定」ダイアログでは、残り3カ所の設定があります。4)入力クロックを「12.50MHz」、5)メインクロックの逓(てい)倍比を「4」、6)周辺クロックの逓倍比を「2」に設定します(画像16)。後は、デフォルトのまま進んでOKです。
これでプログラムをダウンロードする準備ができました。
「FDT Simple Interface」ダイアログの「User / Data Area」にチェックを入れてから、ダウンロードするファイルを選択し、[スタート]をクリックします。ここでは、C:\Sample Program\Step1_LED\ClassicMouse\Debugディレクトリ内にある「ClassicMouse.mot」となります(画像17)。
「書き込みが完了しました」のメッセージが表示されたら、Pi:Co Classicの電源を落とし、スライドスイッチを[RUN]にします。電源を入れて、4つのLEDが点滅したらOKです!(動画1)。
プログラムをHEWでビルドし、FDTでマイコンにダウンロードという流れは、プログラムの開発過程で頻繁に行う作業なので、しっかりとつかんでおきましょう。FDTのデバイス設定は、次回から不要になります。肝心なのは、Pi:Co Classicのスライドスイッチを[FW]にしてから電源を入れ、FDTを立ち上げることです。
やったぁ〜。
ちゃんと光りましたよっ! カンペキですね!!
うん。
ちゃんと動いているね。
迷路でもちゃんと走れますかねぇー(ワクワク)。
うん。
でも、その前に他の機能もちゃんと確認しないとね!!
えっー。
他の機能って何ですか?
ブザーとスイッチ、センサー、モータ。
全部を動作チェックしないと先には進めないよ。
さらに、センサーとモータは調整も必要だしね。
……センパイ。
今日は、ここまでにしませんか?
ワタシ、お腹ペコペコですよー。
よし! 駅前に美味しいうどん屋があるんだよ。
そこに行こう!
あぁ、あの(立ち食いの)お店ですね……(棒読み)。
さて次回は、Pi:Co Classicに搭載されている各機能の動作をチェックします。今のところ順調に見えるえみちゃんのマイクロマウスですが、果たして、全てのチェックをクリアできるのでしょうか? お楽しみに! (次回に続く)
ロボット/ロボット開発 コーナー
関連記事
関連リンク
Copyright © ITmedia, Inc. All Rights Reserved.
組み込み開発の記事ランキング
- モバイルバッテリーでまたリコール、対象は41万台 経産省がアンカーに報告要求
- レノボとニデックが水冷AIサーバで協業、「冗長化設計」のCDUが高評価
- ホンダは宇宙へ、離着陸実験成功の「サステナブルロケット」実機を披露
- これがFPGA評価ボード万能UIの最終進化形態「新imaoPad」だ!
- ロボットとAIで細胞医療の「死の谷」を克服、アステラスと安川出資の新会社が始動
- フィジカルAI研究を支援するロボット向け模倣学習キットを発表
- 温度、漏水、乾燥を非接触で検知するマルチセンシングシステムを開発
- サービスロボット市場は2035年に11兆5481億円規模へ、ヒューマノイドは1兆円弱
- 日立は世界トップのフィジカルAIの使い手へ、「HMAX」は2030年度までに2万件受注
- 空中に高輝度映像を表示する新ディスプレイ技術を開発
コーナーリンク
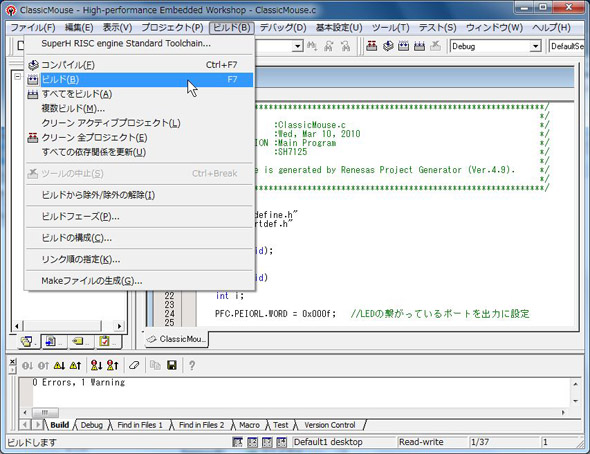 画像12 HEWを立ち上げ、ビルドを実行する
画像12 HEWを立ち上げ、ビルドを実行する 画像13 デバイスとカーネルの選択。フィルタに「7125」を入力して、「SH/7125F」を選択
画像13 デバイスとカーネルの選択。フィルタに「7125」を入力して、「SH/7125F」を選択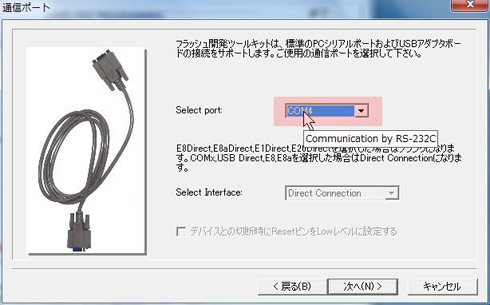 画像14 通信ポートは、先ほどチェックしたCOM番号を指定する
画像14 通信ポートは、先ほどチェックしたCOM番号を指定する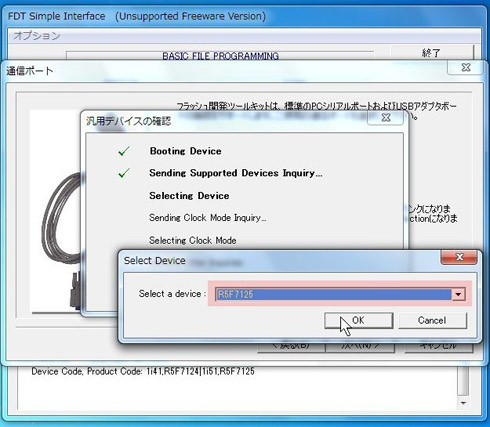 画像15 マイコンとの通信中にデバイス選択を求められる。「R5F7125」を選択
画像15 マイコンとの通信中にデバイス選択を求められる。「R5F7125」を選択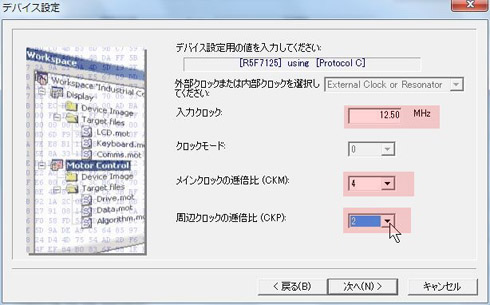 画像16 入力クロック、メインクロックの逓倍比、周辺クロックの逓倍比をそれぞれ指定する
画像16 入力クロック、メインクロックの逓倍比、周辺クロックの逓倍比をそれぞれ指定する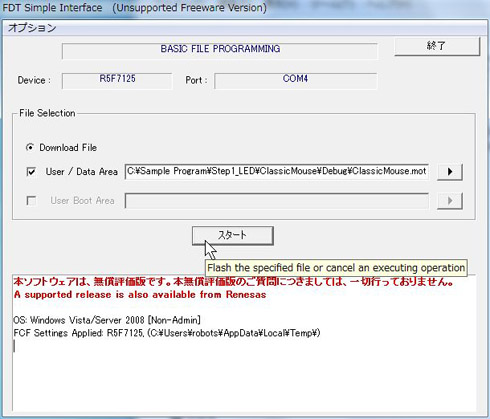 画像17 ダウンロードしたいプログラムを選択して、[スタート]ボタンをクリック
画像17 ダウンロードしたいプログラムを選択して、[スタート]ボタンをクリック







 ,/mn/subtop/features/robot/
,/mn/subtop/features/robot/

