MeeGo for IVIをLive USBで体験する:IVIシステムの標準化を目指す「GENIVI」【後編】(2/2 ページ)
MeeGo v1.1 for IVIをLive USBで体験する方法
まず、MeeGo v1.1 for IVIのイメージ「meego-ivi-ia32-noemgd-1.1.img」をMeeGoの公式サイトよりダウンロードしてください。オープンソースですので、特に登録する必要なく無償でダウンロードできます。ちなみに、イメージのサイズは約700Mbytesぐらいです。
MeeGo v1.1 for In-Vehicle Infotainment(IVI)のイメージ:
ダウンロードしたイメージ「meego-ivi-ia32-noemgd-1.1.img」をダウンロードしたら、Live USBを作成します。手順は以下のとおりです。なお、今回はUbuntu上でLive USBを作成する手順を紹介します。
(1)Ubuntuのメニューから[アプリケーション]−[Ubuntu ソフトウェアセンター]を起動します。そして、Ubuntu ソフトウェアセンターでライブイメージを作成するためのソフトウェア「Ubuntu Image Writer」を検索(“imagewriter”と入力)し、インストールします。
(2)Ubuntu Image Writerのインストールが完了したら、メニューから[アプリケーション]−[アクセサリ]−[Image Writer]を起動します。
(3)図3の画面が表示されたら、「書き込むイメージ」に先ほどダウンロードしたMeeGo v1.1 for IVIのイメージ「meego-ivi-ia32-noemgd-1.1.img」を選択します。PCに空のUSBメモリを挿し、「to」に差し込んだUSBメモリを選択します(注)。
ここまで指定したら、最後に「デバイスへ書き込む」ボタンをクリックします。
(4)次に、図4のような画面が表示されますので、「OK」ボタンをクリックします。
(5)USBメモリへ書き込みが行われます。進捗(しんちょく)状況が画面で表示されます。
(6)書き込みが完了すると図5の画面が表示されますので、「OK」ボタンをクリックします。
(7)USBメモリを取り外し、MeeGo v1.1 for IVIを試したいPCにUSBを挿し、電源を入れます。ちなみに、筆者はAtom CPU搭載の「Acer Aspire One KAV60」で試しました。
(8)Live USBを挿したPCを起動すると、図6の画面が表示されますので「Boot MeeGo」を選択してください。これで、MeeGo v1.1 for IVIをハードディスクにインストールせずに試すことができます(注)。
(9)しばらくするとMeeGo v1.1 for IVIが起動し、ホームスクリーンが表示されます。
MeeGo v1.1 for IVIのメニューおよびアプリケーションの起動方法
ホームスクリーン左上の「ホーム(家のマーク)」ボタンをクリックすると、メニューが表示されます。
メニューには「Navigation」「Dialer」「Connect」「Photos」「Music」「Video」「Tools」などが表示されます。ちなみに、ホームスクリーンとタスクバーは、GUIツールキットである「Qt4.7」で作られています。
タスクバーは、自動車のセンターコンソールのHMI要件を考慮してデザインされています。デフォルトではスクリーンの左側にタスクバーが表示されますが、簡単なカスタマイズでドライバーや同乗者の操作に最適な位置に表示することができます。また、メニューはスクロールホイールのように操作できます。メニューの操作の際、前のメニューに戻るには、左下にある「戻る(扉のマーク)」ボタンをクリックすることで戻れます。
IVIホームメニューナビゲーションでは、デフォルトでTTS(Text to Speech:テキスト読み上げ)が有効になっています。TTSはフェスティバル音声合成システムを使用することにより実現されています。
次に、タスクバーのメニューで表示される代表的なアプリケーションの紹介とそれぞれの起動方法を説明します。
1.ハンズフリー電話
- 起動手順:「ホーム」−「Dialer」−「Hands free Dialer」
2.ナビゲーションアプリ「Navit」
- 起動手順:「ホーム」−「Navigation」−「Navit」
なお、Navitはオープンストリートマップ形式を採用しており、ナビゲーション開発者は自由に地図の追加ができるようになっています。Navitアプリケーションを終了したい場合は「Display」メニューから「Quit」を選択してください。
3.写真閲覧アプリ「Photo Viewer」
- 起動手順:「ホーム」−「Photos」−「Photo Viewer」
また、Photo Viewerのメニューから写真のスライドショー表示などもできます。
4.音楽再生アプリ「Music player」
- 起動手順:「ホーム」−「Music」−「MeeGo Music」
5.ビデオ再生アプリ「Video player」
- 起動手順:「ホーム」−「Video」−「Video player」
上記以外にも機能がありますので、自由に操作して使ってみてください。MeeGo v1.1 for IVIのシャットダウンは電源ボタンを押すだけで、自動的に電源が切れるようになっています。
従来、IVIシステムの開発者以外の方が、IVIを気軽に試すチャンスはほとんどありませんでした。しかし、MeeGoのようなオープンソースプロジェクトであれば、今回紹介したように誰でも気軽にIVIシステムを体験できます。
こうしたプロジェクトを支えているオープンソースコミュニティに敬意を払うとともに、今後、GENIVI Allianceに参加している自動車メーカー各社から、GENIVIのIVIリファレンスプラットフォームを採用した標準的なIVIシステムが発表、実車への搭載がなされ、市場投入されることを期待したいです。
関連記事
Copyright © ITmedia, Inc. All Rights Reserved.
組み込み開発の記事ランキング
- 清掃ロボットを完全内製化したアイリスオーヤマ、AIとの融合でさらなる進化へ
- ネクスペリア問題は解決困難? 中国法人の支払い拒否でウエハー供給を停止
- ホンダは宇宙へ、離着陸実験成功の「サステナブルロケット」実機を披露
- 量子技術の世界市場、2050年に55兆円超へ
- レナード・ニモイがAlteraのCPLDを隆盛に導いた!? Xilinxとの競合も始まる
- これがFPGA評価ボード万能UIの最終進化形態「新imaoPad」だ!
- レノボとニデックが水冷AIサーバで協業、「冗長化設計」のCDUが高評価
- 1GHz動作のMRAM搭載Armマイコンのラインアップを拡充
- 150℃対応のセラミックパッケージ型全固体電池を開発
- 同等品比10分の1の電力で多様なセンサーデータを即時解析するエッジAI技術
コーナーリンク
よく読まれている編集記者コラム
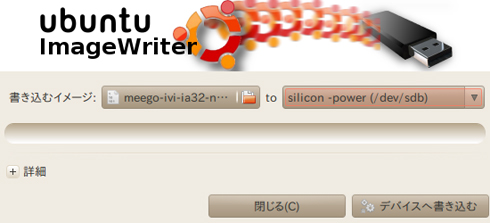 図3 Ubuntu Image Writer
図3 Ubuntu Image Writer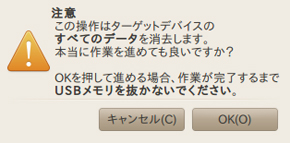 図4 注意画面
図4 注意画面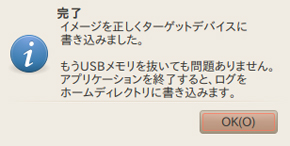 図5 Live USBの作成完了画面
図5 Live USBの作成完了画面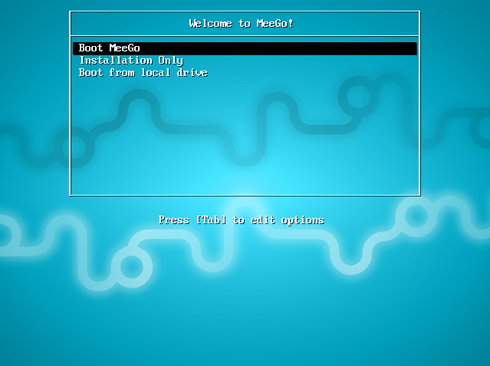 図6 Live USBからのブート画面
図6 Live USBからのブート画面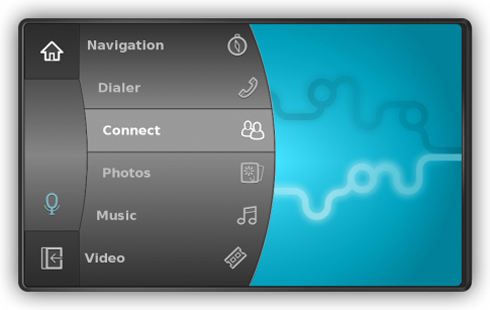 図7 MeeGo v1.1 for IVIのホームスクリーン
図7 MeeGo v1.1 for IVIのホームスクリーン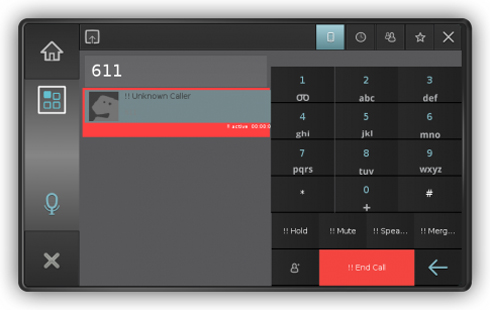 図8 MeeGo v1.1 for IVI ハンズフリー電話
図8 MeeGo v1.1 for IVI ハンズフリー電話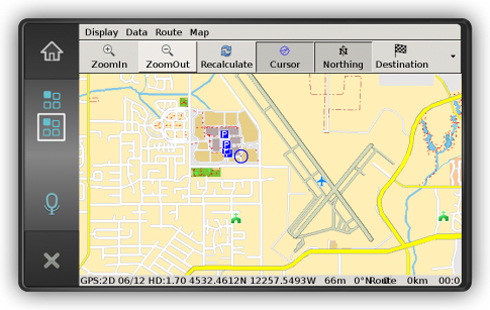 図9 MeeGo v1.1 for IVI Navit
図9 MeeGo v1.1 for IVI Navit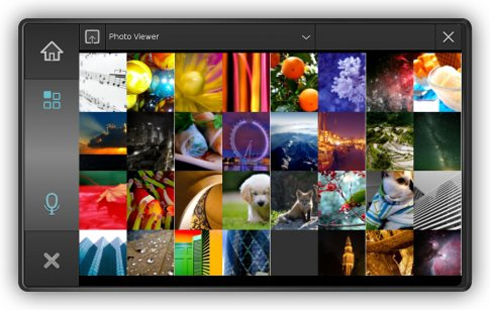 図10 MeeGo v1.1 for IVI Photo Viewer
図10 MeeGo v1.1 for IVI Photo Viewer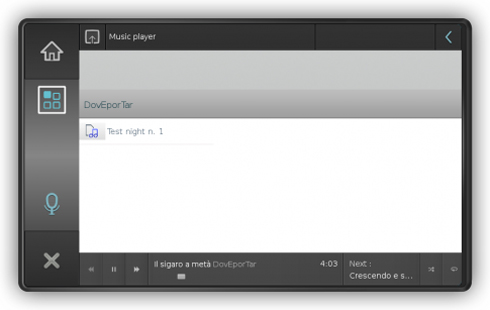 図11 MeeGo v1.1 for IVI Music player
図11 MeeGo v1.1 for IVI Music player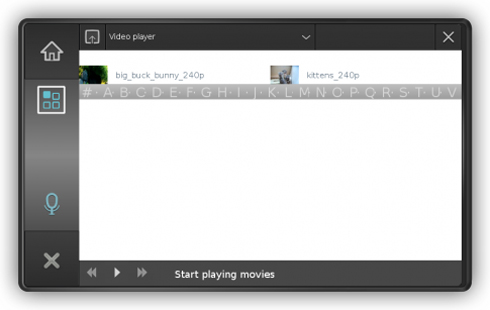 図12 MeeGo v1.1 for IVI Video player
図12 MeeGo v1.1 for IVI Video player

