まずはリハーサル! GコードをCNCソフトに取り込む:ママさん設計者がやさしく教える「CNCフライス超入門」(5)(3/3 ページ)
他、頭文字の意味は以下です。
- T:次に使う工具の番号(G-Simpleで設定したツールナンバーがここに反映されます)
- X,Y,Z:各座標軸とその値
- S:主軸回転数
- F:送り速度
- I,J:円弧の中心座標(工具の現在位置からの増分値で示しています)
SとFは前回の「切削条件」のくだりに出てきましたね。Fの「送り速度」とは、X,Y,Zの移動速度のことで、単位はmm/min(分速ミリメートル)で「F○○○(数値)」と表されます。Sの「主軸回転数」とは、主軸の周速です。こちらはmin-1(毎分)あるいはrpmという単位で、「S○○○○(数値)」で表されます。
学習用サンプルとして、当連載で作成した「ペットのネームプレート」のCNCファイルをダウンロードでご提供します。
実際にお使いになるCNCソフトとの相性の関係でうまく読み込めないなどのトラブルもあるかと思いますが、サンプルデータであることをご理解いただき、自己責任の範囲でご活用ください。
リハーサルするよ!
それではUSBCNCに戻りましょう。無事にプログラムの読み込みができたところで、本番前のリハーサルをします。USBCNCは、G-Simpleと同じようにアイソメ表示(3Dっぽい表示)ができるので、表示を変えてみましょう。
ホーム画面下の操作ボタン群から、赤丸で囲んだ黒いボタンをクリックします(図13)。
そして切り替わった操作ボタン群から、赤丸で囲んだ「知恵の輪と積み木」のようなアイコンをクリックします(図14)。
すると、工具の軌跡表示がアイソメ表示に変わります(図15)。
左下に見える、紫色の頭がついた棒のようなものは「主軸」です。単なる外形加工なら2D表示のままでも気になりませんが、ポケット加工を含んだワークの場合は、やはりアイソメ表示の方が分かりやすいですね。
さあ。心を落ち着かせて、緑の「実行ボタン」を押してみましょう(図16)。
実行ボタンを一度押すと「Job stopped」のメッセージが出ます。これはエラーではなく、一行手前の「N5 M00」という命令のためです。
さて、「M00」って何でしたっけ? 先ほど説明したM機能の一覧に戻ってみましょう。「M00はプログラムの一時停止」となっていますね。これはG-Simpleのおせっかいなのか……、出鼻をくじくように一時停止してくれます。このおかげで、切削開始直前に「ツールは正しいものがちゃんと着いているのか」を確認できるメリットはあります。
なので、「ちゃんと確認したよ」と心でつぶやきながら、再度「実行ボタン」をクリックします(図17)。
「please load tool 1」。このメッセージが出たら、もう一度実行ボタンをクリックして進みます(図18)。
さあ、どうでしょうか……。
プログラムが実行されると、主軸(あの紫頭の棒)がツールの軌跡をたどって動き出します。そして青い線で描かれていた軌跡がだんだん黄色になっていきます(図19)。
ツール交換時にはプログラムが一時停止しますので、「実行ボタン」でプログラムを先に進めていきましょう。プログラムが最後まで問題なく進むと、最後にプログラムは先頭に戻ります。そこまで確認ができたら、いよいよ本番に入ります。
次回は、切削加工の本番です。本番ですよ!
Profile
藤崎 淳子(ふじさき じゅんこ)
長野県上伊那郡在住の設計者。工作機械販売商社、樹脂材料・加工品商社、プレス金型メーカー、基板実装メーカーなどの勤務経験を経てモノづくりの知識を深める。紆余曲折の末、2006年にMaterial工房テクノフレキスを開業。従業員は自分だけの“ひとりファブレス”を看板に、打ち合せ、設計、加工手配、組立、納品を1人でこなす。数ある加工手段の中で、特にフライス盤とマシニングセンタ加工の世界にドラマを感じており、もっと多くの人へ切削加工の魅力を伝えたいと考えている。
関連記事
 自分が欲しい物を作るためにコストと時間を惜しみなくかけた卓上CNCフライス開発
自分が欲しい物を作るためにコストと時間を惜しみなくかけた卓上CNCフライス開発
オリジナルマインドの設計者が、鋼材も削れる卓上CNCフライス新製品「KitMill AST200」の開発秘話を明かした。同社創業時のエピソードも紹介する。 複雑な形状でも、切削加工の方が安い場合があるの?
複雑な形状でも、切削加工の方が安い場合があるの?
カクカクした形状しか作れないと思われがちな切削加工。でも実は、複雑な曲面の形状も製作可能だ。でも高くないの? ザ・切削加工屋泣かせの形状コレクション
ザ・切削加工屋泣かせの形状コレクション
「ピンカド」「薄過ぎる」「硬過ぎる」――そんな形状を設計して、加工屋さんを泣かせると……、コストで泣く羽目になる。 まさに“卓上加工”、碌々産業と由紀精密が共同開発したCNC工作機「VISAI」が始動
まさに“卓上加工”、碌々産業と由紀精密が共同開発したCNC工作機「VISAI」が始動
碌々産業と由紀精密が共同開発したデスクトップ型の超小型高精度CNC(コンピュータ数値制御)工作機械の新ブランド「VISAI」が始動し、「第27回日本国際工作機械見本市(JIMTOF 2014)」で実機が公開された。
Copyright © ITmedia, Inc. All Rights Reserved.
メカ設計の記事ランキング
- 絶対に押さえておきたい「機械材料」の基礎知識
- 印象ガラリ、“たためる電動バイク”の新モデル「TATAMEL BIKE+」を披露
- 電動キックボードになってよみがえるスバル「ラビット」 ARを使った安全支援も
- ミズノが考える未来のモビリティは靴と自転車の間に CFRP板バネフットギアを提案
- 物理ボタンを持たない、クリエイター向け高機能マウス
- もしもギターが弾けたなら
- 分離/合体するプラットフォーム型モビリティに新デザインユニット登場
- 工業製品としてのギターづくりを追求 デジタル設計で進化を続けるギター工房
- 3σと不良品発生の確率を予測する「標準正規分布表」
- タッチスクリーン搭載のハンディー型高精度3Dレーザースキャナー登場
よく読まれている編集記者コラム
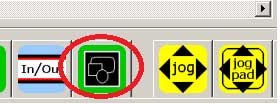 図13:黒いボタン
図13:黒いボタン 図14:「知恵の輪と積み木」のようなアイコン
図14:「知恵の輪と積み木」のようなアイコン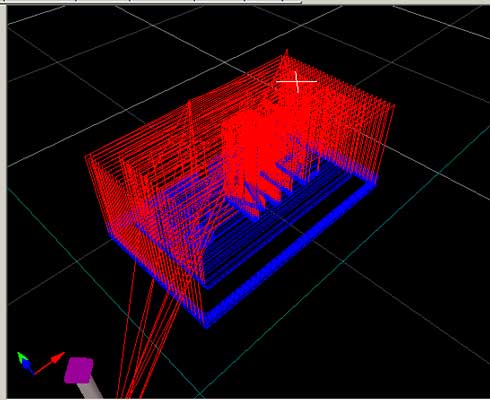 図15:工具の軌跡表示がアイソメ表示に
図15:工具の軌跡表示がアイソメ表示に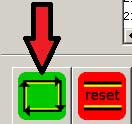 図16:実行ボタン
図16:実行ボタン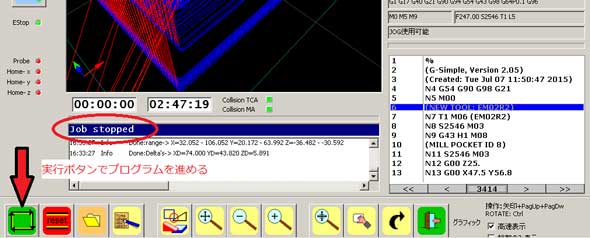 図17:再度、実行ボタンを!
図17:再度、実行ボタンを!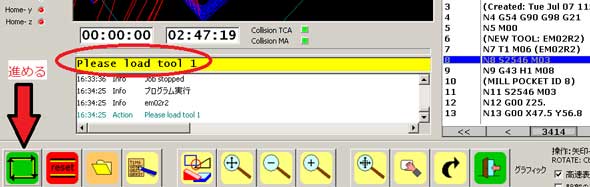 図18:please load tool 1
図18:please load tool 1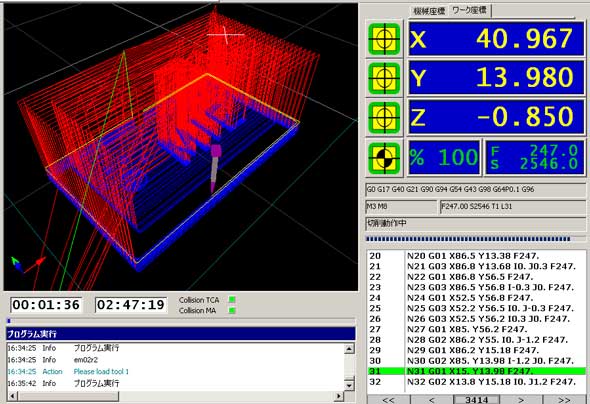 図19:主軸が動き出す
図19:主軸が動き出す







