Webブラウザではじめるフィジカルコンピューティング――Scratch 2.0とは?:Scratch 2.0で体験! お手軽フィジカルコンピューティング(1)(3/3 ページ)
プロジェクト画面の構成について
Scratchのプログラミングは「プロジェクトエディタ(Project Editor)」上で行います。作成したプログラムは、プロジェクト単位で管理されます。Scratchのトップページ(図2)からサインインして、左上の[作る]を押せばプロジェクトエディタの画面が表示されます。
プロジェクトエディタの構成は、図5の通りです。
以降で、プロジェクトエディタの各要素について説明します。
1.ステージ(Stage)
作成したプログラムは「ステージ」上で動作確認できます。ステージエリア(図6)はプロジェクトエディタの左上に位置します。
ステージエリアの上段には、左からフルスクリーン切り替え、プロジェクトタイトル、プログラムの開始、プログラムの停止に関するアイコンが配置されています。プログラムの開始を意味する緑色の旗マークをクリックすることで、プログラム開始のイベントをスプライトへ送信します。
ステージエリアの下段では、マウス位置の表示とステージ縮小(小画面切り替え)が行えます。マウス位置は、ステージ上の現在のマウスカーソル位置を座標(X、Y)で表示します。小画面切り替えは、ステージエリアと「スプライトリスト」の枠を小サイズに切り替えることができます。
2.スプライトリスト(Sprite list)
ステージエリアの下に位置するのが、スプライトリストです。スプライトリストでは、現在のプロジェクトで登場するスプライトが表示・管理されています。操作対象のスプライトを選択するには、スプライトリストから該当のスプライトアイコンをマウスで左クリックします。なお、右クリックすると、スプライトの複製、削除、ローカルファイルに保存、隠すなどの操作が行えます。
スプライトリストの上段部分には、スプライトを新規作成するための4つのメニューが並んでいます(図7)。
図7のメニューを左から順に見ていきましょう。まず、「妖精(Giga)」のアイコンは、スプライトライブラリにあるスプライトを自分のスプライトリストにコピーして使うためのものです。隣りの「ペン」のアイコンは、プロジェクトエディタ内で動作するペイントエディタでオリジナルのスプライトを描画・生成する際に用います。「ファイル(フォルダ)」の形をしたアイコンは、ローカルPC上にある画像ファイルをアップロードしてスプライトを作成するのに使用します。最後の「カメラ」のアイコンは、ローカルPCに搭載されているカメラで撮影した画像をスプライトとして取り込む際に用います。
3.ブロックパレット(Blocks palette)
「ブロックパレット」は、スクリプトを組み立てるためのブロックが集められているエリアです。ブロックは「動き」「見た目」「音」「ペン」「データ」「イベント」「制御」「調べる」「演算」「その他」の8つのカテゴリに分類・格納されています。どこに何が入っているかは、おいおい覚えていけばよいでしょう。ブロックのカテゴリを選択すると、その下のパレットにブロックのリストが表示されます。
4.スクリプトエリア(Script area)
ブロックパレットから使いたいブロックを選択したら、そのまま「スクリプトエリア」にドラッグ&ドロップします。複数のブロックをスクリプトエリア上で組み合わせていくことで、スクリプトの記述を行います。
それぞれのブロックには、色と凹凸が付いています。色はカテゴリごとに配色されており、凹凸は組み合わせ可能なブロックかどうかを視覚的に表現しています。つまり、凹凸が合わないブロック同士は組み合わせて利用できないということです。
5.バックパック(Backpack)
「バックパック」は、スクリプト、コスチューム、音などを一時的に保存しておくことができるエリアです。バックパックの上段のバーにある下矢印(▼)をクリックすると、バックパックの表示/非表示を切り替えられます。他のプロジェクトと共有できるので、スプライト、スクリプト、コスチューム、音をプロジェクト間でやりとりする際に便利です。
6.カーソルツール(Cursor Tool)
「カーソルツール」は、プロジェクトエディタの上段にあるメニューバーの中央にあります(図8)。これらのツールは、プロジェクトエディタ内の全てのオブジェクトに適用可能です。
図8のメニューを左から順に見ていきましょう。「スタンプ」のアイコンは、選択したオブジェクトを複製する際に使用します。使い方は、カーソルツールのスタンプアイコンをクリックした後、複製したいオブジェクトを選択するだけです。これで簡単にオブジェクトの複製を作ることができます。
「はさみ」のアイコンはオブジェクトの削除に、「拡大」のアイコンはオブジェクトの拡大に、「シュリンク」のアイコンはオブジェクトの縮小に用います。そして、「はてな(?)」のアイコンはTipsの表示に用います。はてなアイコンをクリックして、プロジェクトエディタ内の任意の箇所を選択すると、関連する説明が画面右側に表示されます。
今回は、Scratch 2.0の特徴と、開発環境の基本機能についてざっと紹介しました。次回からは、プロジェクトエディタを使って実際にプログラムを作っていきます。お楽しみに! (次回へ続く)
関連記事
- 連載記事「アイデア・ハック!! Arduinoで遊ぼう」
- 連載記事「イチから作って丸ごと学ぶ! H8マイコン道」
 子どもたちがいつでも・気軽に触れられるコンピュータを――「Raspberry Pi」に詰まった創業者の思い
子どもたちがいつでも・気軽に触れられるコンピュータを――「Raspberry Pi」に詰まった創業者の思い
発売1年で100万台以上が売れた小型コンピュータ「Raspberry Pi(ラズベリーパイ)」の開発者であり、コンピュータの開発スキルの発展を促進するために設立された財団「Raspberry Pi Foundation」の創設者でもあるエベン・アプトン(Eben Upton)氏がイベント出席のため先ごろ来日。Raspberry Piに対する思いや今後の展開、自身の経験などについてお話を伺った。
関連リンク
Copyright © ITmedia, Inc. All Rights Reserved.
組み込み開発の記事ランキング
- レノボとニデックが水冷AIサーバで協業、「冗長化設計」のCDUが高評価
- ホンダは宇宙へ、離着陸実験成功の「サステナブルロケット」実機を披露
- これがFPGA評価ボード万能UIの最終進化形態「新imaoPad」だ!
- モバイルバッテリーでまたリコール、対象は41万台 経産省がアンカーに報告要求
- フィジカルAI研究を支援するロボット向け模倣学習キットを発表
- サービスロボット市場は2035年に11兆5481億円規模へ、ヒューマノイドは1兆円弱
- 温度、漏水、乾燥を非接触で検知するマルチセンシングシステムを開発
- ロボットとAIで細胞医療の「死の谷」を克服、アステラスと安川出資の新会社が始動
- 日立は世界トップのフィジカルAIの使い手へ、「HMAX」は2030年度までに2万件受注
- 空中に高輝度映像を表示する新ディスプレイ技術を開発
コーナーリンク
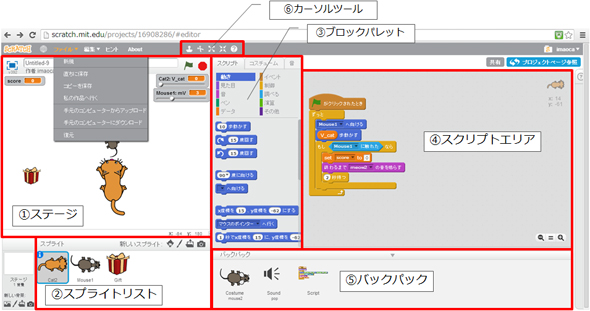
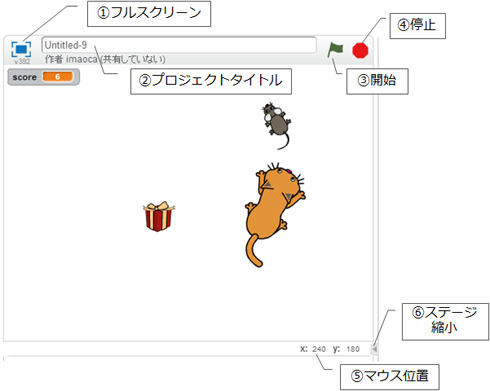 図6 ステージ
図6 ステージ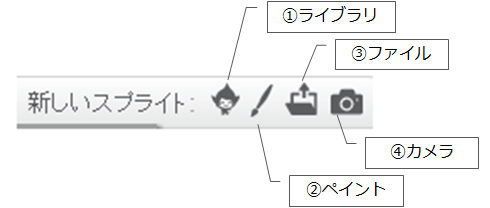 図7 スプライトの新規作成メニュー
図7 スプライトの新規作成メニュー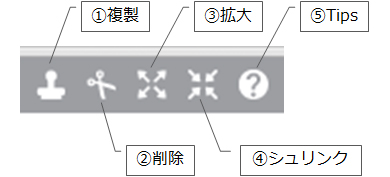 図8 カーソルツールのメニュー
図8 カーソルツールのメニュー

