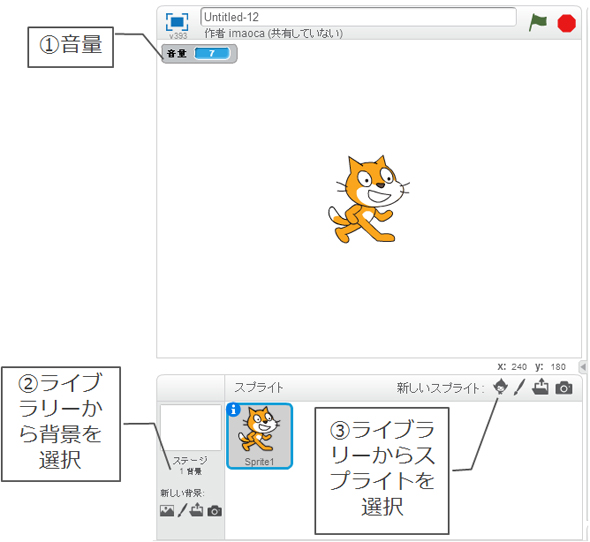Scratchで「簡易オシロスコープ」を作ろう!:Scratch 2.0で体験! お手軽フィジカルコンピューティング(2)(1/3 ページ)
Webブラウザだけでプログラム開発から実行まで行える「Scratch 2.0」を用い、センサーの接続や外部デバイスのコントロールに挑戦! 今回は、PCのマイク端子に入力された音量の大きさをグラフ表示する「簡易オシロスコープ」を作成する。
本連載では、PCのマイク端子にさまざまなセンサーを接続して、「Scratch 2.0(以下、Scratch)」のプログラムと連携させる方法について解説します。Scratchには、マイク端子へ入力された信号の大きさを“音量”として検出するブロックが用意されています。このブロックを利用して、さまざまなセンサーの信号を取得していく予定です。
そこで今回は、センサーを接続する準備段階として、マイク端子に入力された信号の大きさをグラフで表示するツール(オシロスコープ)を作ります。
オシロスコープ(図1)は、電子工学系の技術者なら必ず使用する測定器です。電子工作愛好者の間でもテスターの次にそろえておきたい機器の1つでしょう。オシロスコープは、電圧の変化をグラフ化してくれます。ディスプレイの縦軸に電圧の大きさ、横軸に時間を表示します。これと同じ原理(機能・性能は異なる)の測定器をScratchのプログラムで作っていきます。
センサーの電気信号の強度や波形を確認することはとても大切です。なぜなら、捉えた信号をプログラム側でどのように処理するか判断するために不可欠だからです。本連載を進めていく上でも、何かと重宝するツールとなるでしょう。
オシロスコープを作ってみよう!
それでは、ScratchのTOPページから自分のアカウントでログインしましょう。初めて利用する場合は、連載第1回の内容を参考に、新規にアカウントを作成してください。ログインできたら、ページ上部にある[作る]をクリックします。これで、新規プログラムを作成するための「プロジェクトエディタ」が表示されます。
まずは「音量」ブロックを試してみよう
プロジェクトエディタ(図2)の中央にある「ブロックパレット」から「調べる」を選択し、表示されたブロック群にある「音量」のチェックボックスをクリックしてください(図3)。すると、「カメラとマイクへのアクセス」ダイアログ(図4)が表示されますので、ここで[許可]ボタンをクリックしてください。
カメラとマイクへのアクセスを許可すると、プロジェクトエディタの左側にある「ステージ」の左上に「音量(loudness)」の値が表示されます(図5-①)。ここでもし「−1」と表示された場合は、PCがマイクデバイスを認識できていませんので、PCのデバイス構成などを見直してみてください。また、最初「−1」と表示されていても、しばらくすると音量の値が正常に表示されることもあります。
数値がパラパラと変化しているのが分かると思います。音の大きさに応じて、値が0〜100まで変化します。試しに、マイクの周辺を指で触ったり、咳払いをしてみたりすると一瞬大きな値が表示されます。ただ、この数値だけを見ていても、値の変化の具合やピーク値を把握するのは困難です。そこで、音量の値を縦軸に、時間を横軸にして、グラフ化してみたいと思います。
Copyright © ITmedia, Inc. All Rights Reserved.
組み込み開発の記事ランキング
- モバイルバッテリーでまたリコール、対象は41万台 経産省がアンカーに報告要求
- レノボとニデックが水冷AIサーバで協業、「冗長化設計」のCDUが高評価
- ホンダは宇宙へ、離着陸実験成功の「サステナブルロケット」実機を披露
- ロボットとAIで細胞医療の「死の谷」を克服、アステラスと安川出資の新会社が始動
- これがFPGA評価ボード万能UIの最終進化形態「新imaoPad」だ!
- フィジカルAI研究を支援するロボット向け模倣学習キットを発表
- 温度、漏水、乾燥を非接触で検知するマルチセンシングシステムを開発
- サービスロボット市場は2035年に11兆5481億円規模へ、ヒューマノイドは1兆円弱
- 日立は世界トップのフィジカルAIの使い手へ、「HMAX」は2030年度までに2万件受注
- 空中に高輝度映像を表示する新ディスプレイ技術を開発
コーナーリンク
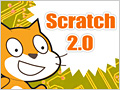
 図1 オシロスコープのイメージ
図1 オシロスコープのイメージ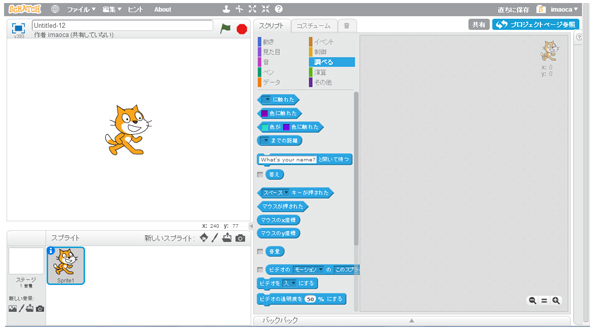
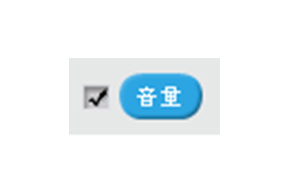
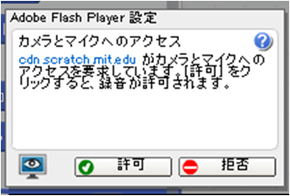 (左)図3 音量(loudness)/(右)図4 カメラとマイクの許可
(左)図3 音量(loudness)/(右)図4 カメラとマイクの許可