プリント基板CADで“マイ”マイコンボードを作ろう!!:イチから作って丸ごと学ぶ! H8マイコン道(1)(3/3 ページ)
――健一君に頼られて、二三夫さんもやる気マンマンです。早速、ノートパソコンのスイッチを入れはじめました。
本連載では数あるプリント基板CADのうち、ニソールが開発している「CADLUS X」を使用します。CADLUSシリーズはプロ向けのプリント基板CADなので操作に慣れが必要ですが、プリント基板CADとしては十分な機能を持ち、構造がシンプルなのでさまざまなテクニックを生かすことができます。しかも、CADLUS Xはフリーウェアなので無料で使用でき、大きさに制限なく8層基板まで設計することが可能です。
それではWebブラウザを開き、P板.com(ピーバンドットコム)にアクセスしてください。そして、トップページの右側にある[無料 パターン設計CADダウンロード]のアイコンをクリックしてください。すると、「パターン設計CAD CADLUS X(キャドラス・エックス)」のページが表示されます。
| 関連リンク: | |
|---|---|
| ⇒ | 「パターン設計CAD CADLUS X(キャドラス・エックス)」のページ |
このページの中段に「ダウンロード方法」という項目がありますので、ここから「CADLUS X.zip(39.3Mbytes)」をダウンロードしてください。
さらにプリント基板の製作では、回路図エディタも必要となりますので、回路図CADをダウンロードします。同じく、P板.comのトップページ右側にある[無料 回路図CADダウンロード]のアイコンをクリックしてください。すると、「回路設計CAD CADLUS Circuit(キャドラス・サーキット)」のページが表示されます。
先ほどと同様、ページ中段に「ダウンロード方法」という項目がありますので、ここから「CADLUS Circuit.zip(8.69Mbytes)」をダウンロードしてください。
CADLUS X.zipとCADLUS Circuit.zipのダウンロードが完了したら、インストールを行います。
まず、CADLUS X.zipを適当な解凍ツールで展開してください。無事に展開できたら、「CADLUS_X」ディレクトリの中にある「setup.exe」を実行してください(画面3)。すると、インストーラーが起動しますので画面の指示に従い、[はい]または[次へ]ボタンをクリックし、インストールを完了してください。CADLUS Circuit.zipについても同様に展開、インストールしてください。
| 関連リンク: | |
|---|---|
| ⇒ | プリント基板ネット通販 P板.com |
| ⇒ | ニソール |
今回はここまで
どうだい? 健一君。
パソコンにソフトをインストールするだけだからここまでは問題ないよね。
もちろん!!
次は、回路図CADを使って実際に回路を入力していくんだが……。
説明が長引きそうだから今日はここまでとしよう。
ちょうどよかった。
これからバイトなんですよ!!
それじゃあ、また今度!
――こうして、健一君は急いでバイト先の漫画喫茶に向かったのでした(分割払いで買った大切なノートパソコンを二三夫さんの会社に残して……)。
さて次回は二三夫さんの予告どおり、ノートパソコンにインストールした回路図CAD「CADLUSサーキット」を使って、H8Tiny-USBの回路を入力していきます。このデータは、H8Tiny-USBのプリント基板を作成するときの基本データとなります。(次回に続く)
Copyright © ITmedia, Inc. All Rights Reserved.
組み込み開発の記事ランキング
- レノボとニデックが水冷AIサーバで協業、「冗長化設計」のCDUが高評価
- ホンダは宇宙へ、離着陸実験成功の「サステナブルロケット」実機を披露
- これがFPGA評価ボード万能UIの最終進化形態「新imaoPad」だ!
- サービスロボット市場は2035年に11兆5481億円規模へ、ヒューマノイドは1兆円弱
- モバイルバッテリーでまたリコール、対象は41万台 経産省がアンカーに報告要求
- フィジカルAI研究を支援するロボット向け模倣学習キットを発表
- 日立は世界トップのフィジカルAIの使い手へ、「HMAX」は2030年度までに2万件受注
- 800VDCに対応する次世代AIファクトリーの構築を推進、NVIDIA「Vera Rubin」向け
- ロボットとAIで細胞医療の「死の谷」を克服、アステラスと安川出資の新会社が始動
- JC-STAR★1適合の産業用IoTルーターを発表
コーナーリンク
よく読まれている編集記者コラム
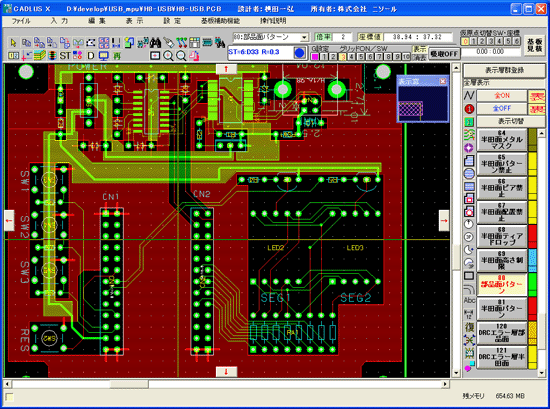 画面1 「CADLUS X」の画面
画面1 「CADLUS X」の画面 画面2 「CADLUS Circuit」の画面
画面2 「CADLUS Circuit」の画面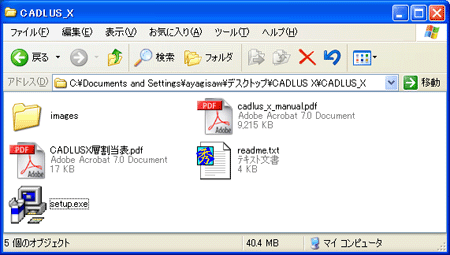 画面3 “CADLUS X.zip”ファイルの内容
画面3 “CADLUS X.zip”ファイルの内容

