バス・引き込み線・記号名で“分かる”回路図を描こう:イチから作って丸ごと学ぶ! H8マイコン道(2)(1/3 ページ)
前回インストールした回路図CADを用いて、H8Tiny-USBの回路図を作成。プリント基板製作の基となるネットデータを生成する。
前回のあらすじ
――「最近、電子部品があまりにも小さくなり、手作業での配線が難しい!!」。大学で電子工学を専攻している健一君は“プリント基板CAD”の教えを請うために、近所でプリント基板設計会社を経営する二三夫さんを訪ねた。二三夫さんの提案で“USBで動くマイコン”を製作することになった健一君は二三夫さんの指導の下、プリント基板CADと回路図エディタをインストールした……。(前回へ)
さて、今回はインストールした回路図CAD「回路設計CAD CADLUS Circuit(キャドラス・サーキット)」を使って、「H8Tiny-USB」の回路を入力していきます。
そろそろ、健一君が二三夫さんの会社に来る時間です……。
回路図作成のポイント
――ガラガラガラ(トビラを開ける音)
おじさん、こんにちは!
今日はCADLUSサーキットで回路図を作るんですよね。
おお、よく覚えていたね。
プリント基板を作るには、まず「ネットデータ(部品の接続情報)」が必要なんだよ。
よ〜し!
それじゃあ、早速パソコンを起動しましょう!
ちょっと待った!
マイコンの回路を描くには、ちょっとしたコツがいるんだよ。
焦らないでまずはおじさんの話を聞いてくれるかい。
――健一君のはやる気持ちも分かりますが、最初にマイコンの回路図作成のポイントを押さえておきましょう。
例として、H8マイコンの入出力ポートに7セグメントLEDを接続する回路を考えてみます。
一般的に初心者が回路を描くと図1のような回路図が出来上がります。
図1の左の黄色の長方形は「AKI-H8/3664タイニーマイコン」のコネクタで、9番ピンから16番ピンに「集合抵抗」と「7セグメントLED」を接続しています。
図1の回路に誤りはないのですが、これではH8マイコンの“どのポートの”“どのビット”に7セグメントLEDを接続したのかが分かりませんよね。
そこで今度は、「バス」を使って同じ回路を描いてみます(図2)。
図2の水色の太線がバスと呼ばれるものです。このバスは、複数の信号線を1本に束ねられるので、マイコン回路のように何本もの信号線を扱う場合には必ずといってよいほど使われます。
また、バスから信号線を引き出すときには「信号名」を書きます。これによりコネクタのピンに“どの信号が割り当てられているのか”、そして“どの信号がLEDに接続されているのか”が分かる回路図になります。マイコンとデバイスの接続情報は、プログラムを作るうえでも必要です。回路図には、きちんと信号名を書きましょう。
まずはハードディスクの整理から
なるほど〜。よく分かりました。
じゃあ、パソコンの電源を入れていいよ。
は〜い。
ところで健一君、回路図データを保存する場所については考えたことはあるかい?
えっ!
――おやおや、健一君、少し焦っていますね。パソコンのハードディスクは、いわば“タンスの引き出し”と同じです。回路図データに限らず、後でややこしいことにならないように、最初からデータをしまう場所を決めておきましょう。
本連載では、関連するファイルを“D:\develop\H8Tiny-USB”ディレクトリに置くことにします(読者の皆さんはご自身の環境に合わせて保存場所を自由に決めてください)。まずは、エクスプローラなどで保存用のディレクトリを作ってください(図3)。
準備ができたら、CADLUSサーキットを起動しましょう。
CADLUSサーキットでは、最初に回路図を描く用紙の大きさを決めます。メニューから[ファイル(F)]−[新規図面作成(N)]を選択すると、図4の「図面枠を選んでください」ダイアログが表示されます。ここでは「A4図面枠.drw」を選択し、[開く(O)]ボタンをクリックしてください。
次に、空データを保存してファイルを作成します。メニューから[ファイル(F)]−[名前を付けて保存(A)]を選択して、保存場所を“D:\develop\H8Tiny-USB\circuit”に指定し、ファイル名を“H8Tiny-USB.drw”として、ファイルを保存してください。これで指定のディレクトリにファイルが作られます。
編集ツールを使って、回路図を描こう
ここまではまったく問題ないですよ、おじさん。CADLUSサーキットも無事に起動したことだし、早速触ってみよう……。
あれっ! どうやって使うんだこれは?
はじめて回路図CADを使うんだから無理もないね。
まずはおじさんと一緒に回路図を描いていこうか。
は、はい。よろしくお願いしま〜す。
Copyright © ITmedia, Inc. All Rights Reserved.
組み込み開発の記事ランキング
- 清掃ロボットを完全内製化したアイリスオーヤマ、AIとの融合でさらなる進化へ
- ホンダは宇宙へ、離着陸実験成功の「サステナブルロケット」実機を披露
- ネクスペリア問題は解決困難? 中国法人の支払い拒否でウエハー供給を停止
- これがFPGA評価ボード万能UIの最終進化形態「新imaoPad」だ!
- レナード・ニモイがAlteraのCPLDを隆盛に導いた!? Xilinxとの競合も始まる
- レノボとニデックが水冷AIサーバで協業、「冗長化設計」のCDUが高評価
- 量子技術の世界市場、2050年に55兆円超へ
- 150℃対応のセラミックパッケージ型全固体電池を開発
- 同等品比10分の1の電力で多様なセンサーデータを即時解析するエッジAI技術
- イノテックの組み込みコンピュータ事業が20周年、小型UPS搭載のBOX PCを披露
コーナーリンク
よく読まれている編集記者コラム


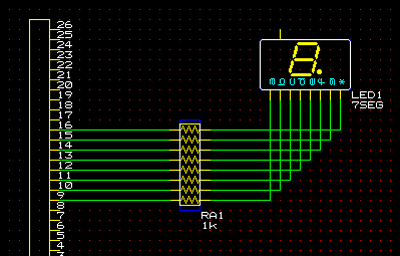 図1 7セグメントLEDの表示回路
図1 7セグメントLEDの表示回路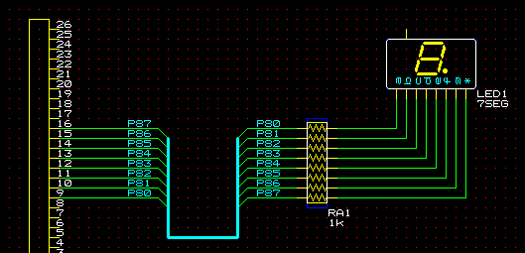 図2 バスによる7セグメントLEDの表示回路
図2 バスによる7セグメントLEDの表示回路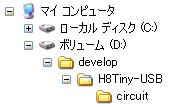 図3 回路図データの保存場所
図3 回路図データの保存場所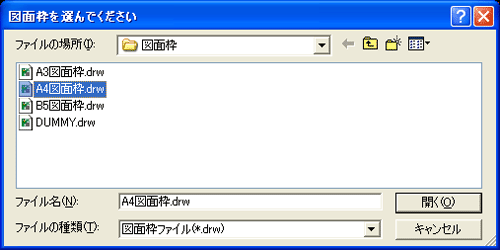 図4 用紙枠の選択画面
図4 用紙枠の選択画面

