バス・引き込み線・記号名で“分かる”回路図を描こう:イチから作って丸ごと学ぶ! H8マイコン道(2)(3/3 ページ)
――実は、回路図CADやプリント基板CADでサポートされていない部品を使いたい場合、自分で部品を追加しなければなりません。
今回は筆者の方で、H8Tiny-USBに必要な部品ライブラリをあらかじめ作っておきました。以下からライブラリ・ファイル「H8USB.LB3」をダウンロードしてください。
- ライブラリ・ファイル「H8USB.LB3」ダウンロード
(※右クリックで「対象をファイルに保存(A)...」でダウンロードしてください)
それでは、ダウンロードした部品ライブラリを追加してみましょう。
CADAUSサーキットのライブラリ・ファイルは、アプリケーションの「LIB」ディレクトリに置くことになっています(図9)。先ほどダウンロードしたファイルを「LIB」ディレクトリに移動してください。
次に、CADAUSサーキットのメニューから[設定(S)]−[ライブラリ(L)]を選択します。すると、図10の「ライブラリの設定」ダイアログが現れます。ここでは[追加]ボタンをクリックし、指示に従って“H8USB.LB3”を追加してください。[OK]ボタンをクリックして、「ライブラリの設定」ダイアログを閉じると、H8Tiny-USBに必要な部品が使えるようになります。
部品登録の方法を知っていると、オリジナルのプリント基板を作るのに役立ちます。ここで、自分自身で新しい部品を作成する方法を簡単に説明します。
新規部品の作成は、部品データを取得することからはじめます。いまではほとんどの半導体メーカーが、自社の部品データをWebページで公開しているので、必要なデータシートをまずはダウンロードしましょう。ダウンロードしたファイルは、図11のように場所を決めて保存しておきます。
新しい部品の作成は、[部品作成]ツールを使って行います。[部品作成]ツールを選択すると、図12の「CADLUS_Symbl」ダイアログが表示されます。
ここで、メニューから[部品の作成/保存(M)]−[保存済み部品を開く(O)]を選択して、新規部品を保存する部品ライブラリを選択します。
次に、メニューから[部品の作成/保存(M)]−[新しい部品の作成(N)...]を選択します。すると「新しい部品」ダイアログが表示されるので、ここで登録したい部品名を入力します。
部品の編集は、部品の大きさを決めることからはじめます。メニューから[部品の編集(E)]−[図形属性変更(A)...]を選択すると、「図形属性変更」ダイアログが表示されるので、縦横のサイズを指定してください。
その後は、「CADLUS_Symbl」ダイアログでピン情報を編集し、[部品の作成/保存(M)]−[部品の上書き保存(S)...]を選択し、部品ライブラリを更新します。
部品の登録と作成の手順を理解したところで、第1回「プリント基板CADで“マイ”マイコンボードを作ろう!!」の図4で示した「H8Tiny-USB」の回路図を仕上げてください。ちなみに、以下に完成した回路図データ(H8Tiny-USB.drw)を示します。まだ、操作に慣れていない方などは以下をダウンロードしてご利用ください。
- 回路図データ「H8Tiny-USB.drw」ダウンロード
(※右クリックで「対象をファイルに保存(A)...」でダウンロードしてください)
今回はここまで―「ネットデータを出力しよう」
おじさん、ようやく回路図ができましたよ!
よくできたね。
最後にネットデータを出力して、今日はお開きとしよう。
確かこのネットデータを基に、プリント基板を作成するんですよね。
そのとおりだよ、健一君。
――今回の仕上げとして、回路図からネットデータを生成しましょう。
ネットデータを出力する前に、必ず回路図データのチェックを行ってください。[回路図データチェック]ツールを使うと、部品名が重なっていないか、行き先のない信号名がないかどうかなどの回路図チェックを行い、結果をテキストファイルで出力してくれます。
エラーがなければ[ネット出力]ツールを押してください。すると「ネット出力」ダイアログが表示されるので、メニューから[ネット出力(通常)]を選択し、[OK]ボタンをクリックしてください。保存場所を“D:\develop\H8Tiny-USB\circuit”に、ファイル名を“H8Tiny-USB.net”にして、ファイル保存します。念のため、ここまでの作業で完成したネットデータ(H8Tiny-USB.net)を以下に掲載しておきます。
- ネットデータ「H8Tiny-USB.net」ダウンロード
(※右クリックで「対象をファイルに保存(A)...」でダウンロードしてください)
健一君がいっていたように次回は、ネットデータを基にプリント基板を作成します。ご期待ください! それにしても健一君の飲み込みの早いこと……。すっかり、回路図CADをマスターしたようです。(次回に続く)
Copyright © ITmedia, Inc. All Rights Reserved.
組み込み開発の記事ランキング
- モバイルバッテリーでまたリコール、対象は41万台 経産省がアンカーに報告要求
- 「地球シミュレータ」はベクトル型を継承しつつ生成AIも取り込んで進化する
- ロボットとAIで細胞医療の「死の谷」を克服、アステラスと安川出資の新会社が始動
- 有効約1億500万画素と100fpsの高速出力を両立するCMOSイメージセンサー
- 身体が引っ張られる! 脳が錯覚を起こす3Dハプティクス技術搭載「ふしぎな石ころ」
- パナソニックHDが画像生成AIの効率を5倍に、一人称視点映像からの未来予測も
- 約1トンの重量物をサブmm精度で制御、人機一体が竹中土木と新型ロボットを開発
- 空中に高輝度映像を表示する新ディスプレイ技術を開発
- チップレットがもたらす半導体の新たな技術潮流、市場勢力図の潮目も変えるか
- 日立は世界トップのフィジカルAIの使い手へ、「HMAX」は2030年度までに2万件受注
コーナーリンク
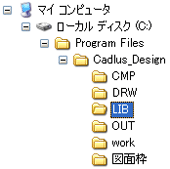 図9 CADAUSサーキットの部品ライブラリ・ディレクトリ
図9 CADAUSサーキットの部品ライブラリ・ディレクトリ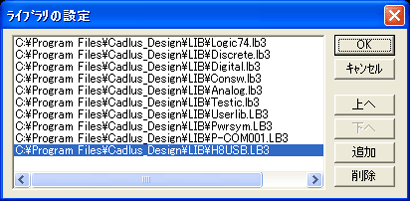 図10 部品ライブラリの設定
図10 部品ライブラリの設定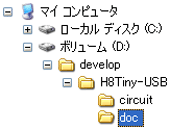 図11 データシートの保存ディレクトリ
図11 データシートの保存ディレクトリ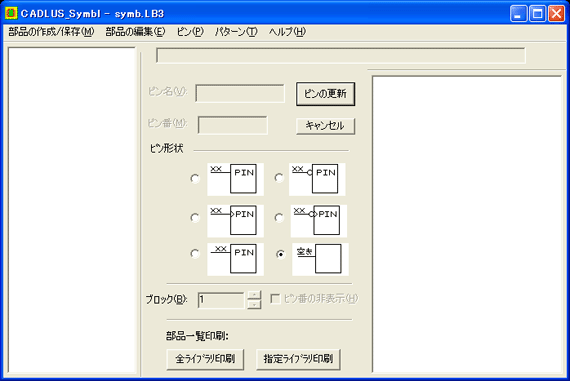 図12 部品の作成
図12 部品の作成

