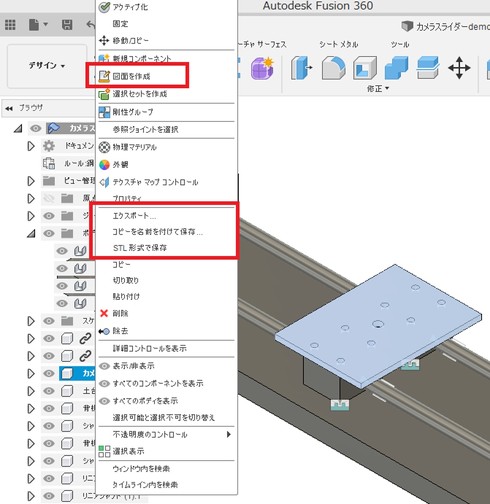3D CADで設計の総仕上げ!! 動きや質感まで確認してみよう/そして、次のDIYへ:ステイホームでDIYを極める! 玄人志向なモノづくり(4)(1/4 ページ)
ステイホームで注目を集める「DIY」をテーマに、設計から製作までのプロセスを、実際の製造業におけるモノづくりの視点を交えながら解説することで、DIY素人の皆さんに“玄人のエッセンス”を伝授する。第4回は、前回に引き続き「Fusion 360」を使って設計を進め、総仕上げに入っていく。そして、後半は新たなDIYテーマの構想検討に着手する。
皆さん、こんにちは! Material工房・テクノフレキスの藤崎です。
前回に引き続き、「カメラスライダー」のモデルをオートデスクの「Fusion 360」を使って仕上げていきましょう。
土台板にスライドユニットをジョイントする
Fusion 360の画面には、既に前回作成した「土台板」が表示されているかと思います。ここで、プロジェクトから同じく前回作成した「スライドユニット」のモデルを選択し、ドラッグ&ドロップで土台板のモデル上に挿入します。
マニピュレータを操作して、スライドユニットのおおよその位置と方向を決めたら、[アセンブリ]メニューから[ジョイント]を実行します。
スライドユニットは「リニアシャフト」に沿ってスライドさせる部品なので、シャフトの軸中心と、スライドユニットの穴中心を合わせて、[スライダモーション]で実行します。
同じく、もう片方のスライドユニットをジョイントしてください。図4が、2つのスライドユニットのジョイントが完了した状態です。
カメラ固定台を描き加える
続いて、スライドユニットのネジ穴の位置を見ながら、その上に「カメラ固定台」を描き加えていきます。
カメラ固定台の板厚を「5mm」で押し出して、ここへネジを通す穴を作っていきます。
カメラ固定台をコンポーネント化する
カメラ固定台ができたら、これをスライドユニットにジョイントさせるために[コンポーネント化]します。これにより、「ボディ」のままでは位置が固定されている部品を任意に動かして、“位置固定ジョイントさせる”といった操作ができるようになります。
ブラウザ上でカメラ固定台を右クリックし、メニューの[ボディからコンポーネントを作成]を選択します。
これでコンポーネント化できました。コンポーネント化によって部品の移動だけでなく、個々の図面作成やデータエクスポート、3Dプリンタ用STLデータの出力なども行えます。
Copyright © ITmedia, Inc. All Rights Reserved.
メカ設計の記事ランキング
- 工業製品としてのギターづくりを追求 デジタル設計で進化を続けるギター工房
- 指にはめる極小「G-SHOCK」爆誕 10分の1サイズに耐衝撃構造や20気圧防水も
- Francfrancが12万台の携帯扇風機をリコール 充電IC不具合で動作不良/発熱リスク
- ベルギー発の熱流体ジェネレーティブデザイン基盤、日本市場で展開スタート
- 自社オリジナル製品のシーズ探しから量産するまでのステップ【後編】
- 電動キックボードになってよみがえるスバル「ラビット」 ARを使った安全支援も
- ICOMA、“おもちゃ箱”いっぱいのワクワクを追求したモビリティを披露
- 3σと不良品発生の確率を予測する「標準正規分布表」
- 物理ボタンを持たない、クリエイター向け高機能マウス
- 幾何公差の基準「データム」を理解しよう
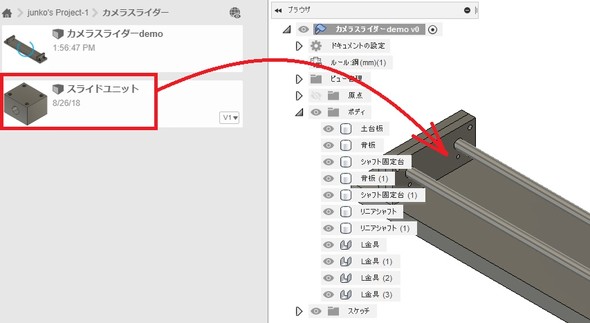
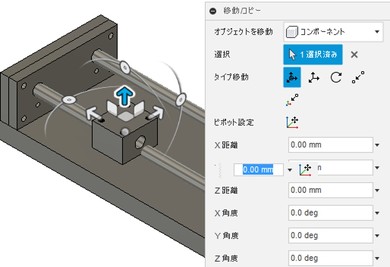

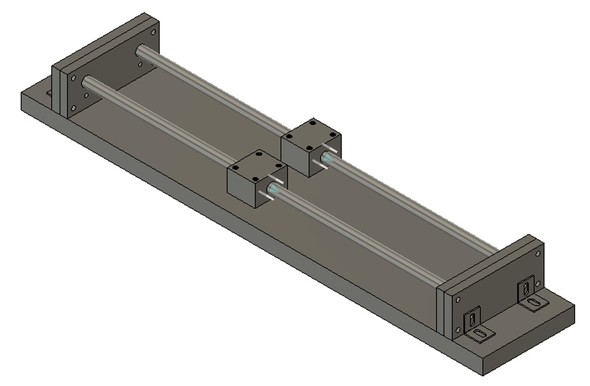
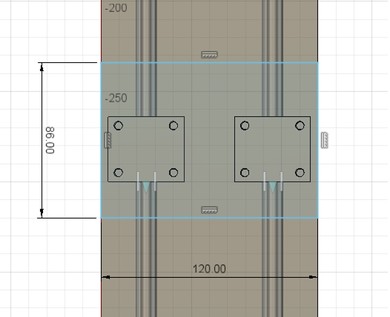
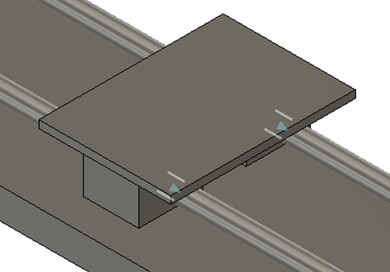
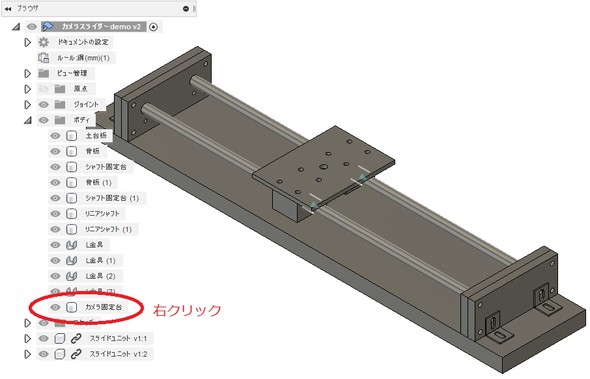
![[ボディからコンポーネントを作成]を実行する](https://image.itmedia.co.jp/mn/articles/2011/16/ay4328_mamasandiy04_fig08_w290.jpg)