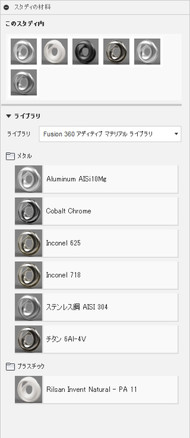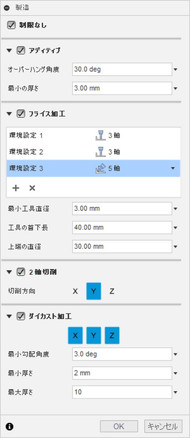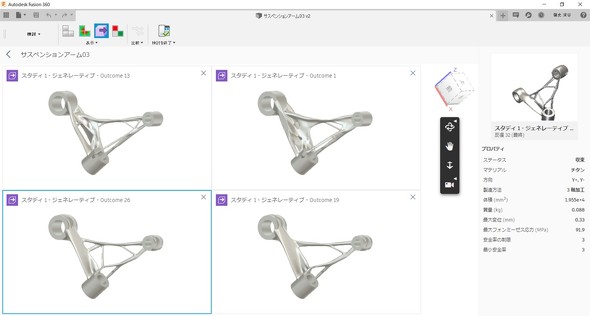「Fusion 360」のジェネレーティブデザイン機能を使ってみよう:はじめてのジェネレーティブデザイン(1)(3/4 ページ)
3.材質種類、製造方法を決める
材料を決めていきます。プラスチックやアルミ、ステンレスなど、最大6種類の材料を選択することが可能です。それぞれの材質で生成される形状も変わってきますので、筆者はいつも6種類全て選んでおくようにしています。
製造条件もFusion 360がアップデートするたびに増えています。「アディティブ」が積層造形、「フライス加工」が切削加工機での切削、「2軸切断」はレーザーカットのようなイメージです。2019年8月現在ですが、プレビュー機能として「ダイカスト加工」も計算できるようになりました。
4.計算結果から最適なものを選択
どの製造方法で計算されたモデルかを確認しながら、デザイン要件、設計要件に基づいてモデルを選択します(図7)。安全率や応力などをグラフで見比べることも可能です。
5.CADデータにエクスポート
解析結果のデータは一般的にメッシュデータですが、何とFusion 360のジェネレーティブデザインの計算結果は、自動できれいなソリッドデータに変換されたものをダウンロードできます(※注2)。
※注2:別途ダウンロードにクラウドクレジットが必要です。
自動でソリッドに変換されたデータは、スカルプトデータいう形式で、自由に編集できます。もちろんSTLデータでもエクスポート可能です(図8)。
筆者としては、スカルプトモードでエクスポートすることをオススメします。少し細い部分を太くしたり、クリアランスを大き目に取りたい部分を動かしたりといった作業が簡単に行えます。解析結果の形状をスカルプトモードで編集できるのは、Fusion 360の強みといえます。
さらに、ソリッドデータになっていれば、すぐにFusion 360内で構造解析計算を行うことが可能です。これは非常に重要なポイントで、CADとCAEが同じ画面で使えることで、全体の作業効率が格段に上がります。
Copyright © ITmedia, Inc. All Rights Reserved.
メカ設計の記事ランキング
- 工業製品としてのギターづくりを追求 デジタル設計で進化を続けるギター工房
- 指にはめる極小「G-SHOCK」爆誕 10分の1サイズに耐衝撃構造や20気圧防水も
- Francfrancが12万台の携帯扇風機をリコール 充電IC不具合で動作不良/発熱リスク
- ベルギー発の熱流体ジェネレーティブデザイン基盤、日本市場で展開スタート
- 自社オリジナル製品のシーズ探しから量産するまでのステップ【後編】
- ICOMA、“おもちゃ箱”いっぱいのワクワクを追求したモビリティを披露
- 電動キックボードになってよみがえるスバル「ラビット」 ARを使った安全支援も
- 3σと不良品発生の確率を予測する「標準正規分布表」
- 物理ボタンを持たない、クリエイター向け高機能マウス
- 幾何公差の基準「データム」を理解しよう