オープンソースの無償3D CAD「FreeCAD」を使ってみた:無償3D CADレビュー(5/6 ページ)
3Dモデリング機能
モデリング機能についても基本的なものが大体そろっている。
あらかじめ作成したスケッチを選択してから「押し出し」、またはコンボビューのタスクから「押し出し」を選ぶと、形状に厚みが付けられる。押し出しで作ったフィーチャは「Pad」になる。
コンボビューのタスクにある「押し出しパラメータ」の「長さ」はスケッチ面に対する厚さに相当する。「面に対して対称」「逆方向」のチェックボックスを選択することで押し出す方向のコントロールが可能だ。「タイプ」では寸法入力以外に押し出し量を制御する方法が選べる。
穴や溝は「ポケット」という機能名になる。貫通させたり、任意の深さまで掘ったりなどができる。押し出しと同様に方向などのコントロールが可能だ。
フィレットや面取りは簡単にできる。処理したいモデル稜線を選択してアイコンを選択すればよい。「タスク」に表示されるパラメータ欄で寸法が設定できる。
回転複写ではスケッチ軸を作図線などで作る必要はなく、自動判定される。コンボビュー内の「回転パラメータ」「軸」でどの方を軸にするか選択できる。
ミラー複写は最新の形状として表示されている1フィーチャしか含められない。対象軸はスケッチ軸(作業エリアのXY軸)か、フィーチャ端面しか選べず、スケッチの線は選べない。少々頭を使って使いこなす必要がありそうだ。
パターン複写の操作は、元になる形状を選択してから「直線状のパターン形状」アイコンを選ぶ。コンボビュー「タスク」の「方向」で水平方向か垂直方向か選び、パターン全体の長さ(複写後の端から端までの長さになる)、「開始位置」(パターン数)を入力する。
回転パターンも直線状パターンと同様な手順で可能だ。こちらは回転させる角度と開始位置(パターン数)を入力する。
パターン複写は、複数のパターンを組み合わせることが可能だ(「マルチ変換による形状を作成」)。下記は直線複写を組み合わせた例だが、回転複写やミラー複写も含められる。
Copyright © ITmedia, Inc. All Rights Reserved.
メカ設計の記事ランキング
- 絶対に押さえておきたい「機械材料」の基礎知識
- 電動キックボードになってよみがえるスバル「ラビット」 ARを使った安全支援も
- 物理ボタンを持たない、クリエイター向け高機能マウス
- ミズノが考える未来のモビリティは靴と自転車の間に CFRP板バネフットギアを提案
- もしもギターが弾けたなら
- 工業製品としてのギターづくりを追求 デジタル設計で進化を続けるギター工房
- 分離/合体するプラットフォーム型モビリティに新デザインユニット登場
- 3σと不良品発生の確率を予測する「標準正規分布表」
- 指にはめる極小「G-SHOCK」爆誕 10分の1サイズに耐衝撃構造や20気圧防水も
- 新型コロナで深刻なマスク不足を3Dプリンタで解消、イグアスが3Dマスクを開発
よく読まれている編集記者コラム
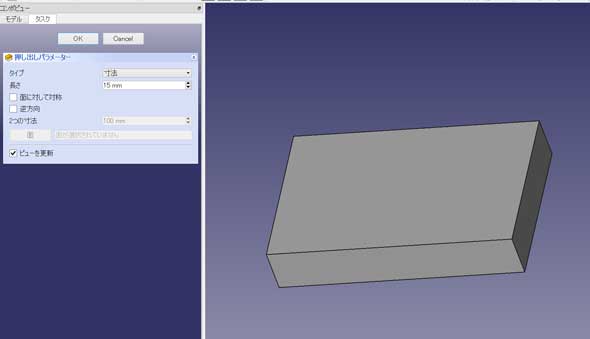 押し出し
押し出し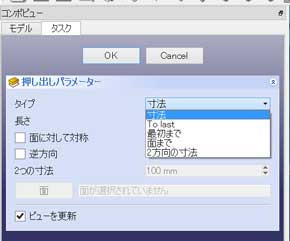 「タイプ」の選択
「タイプ」の選択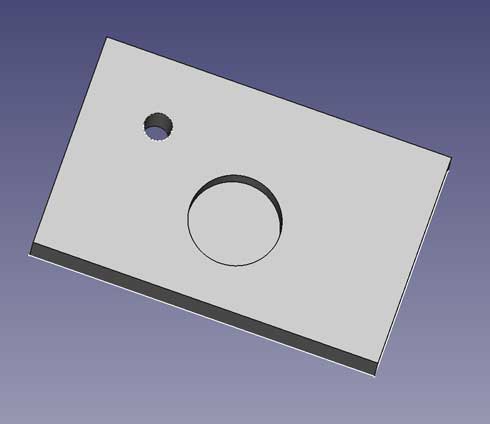
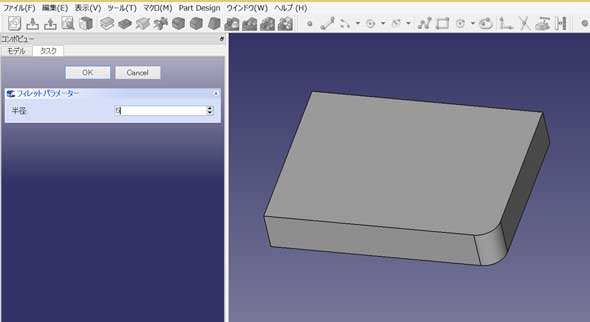 フィレット
フィレット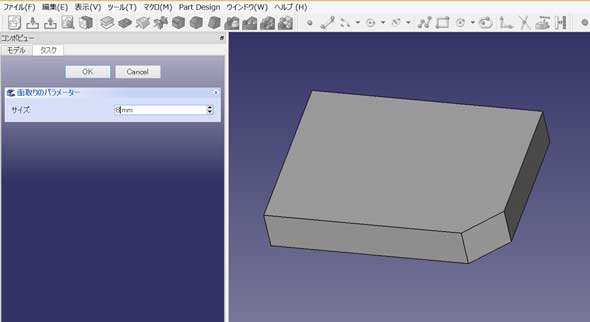 面取り
面取り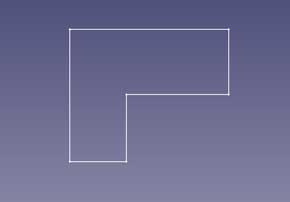 回転複写の基になるスケッチ
回転複写の基になるスケッチ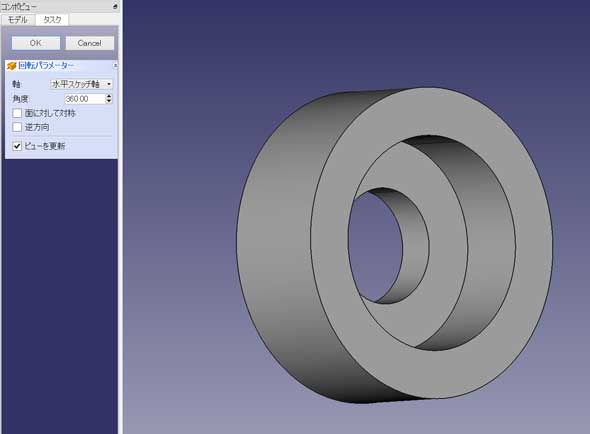 水平スケッチ軸で回転複写
水平スケッチ軸で回転複写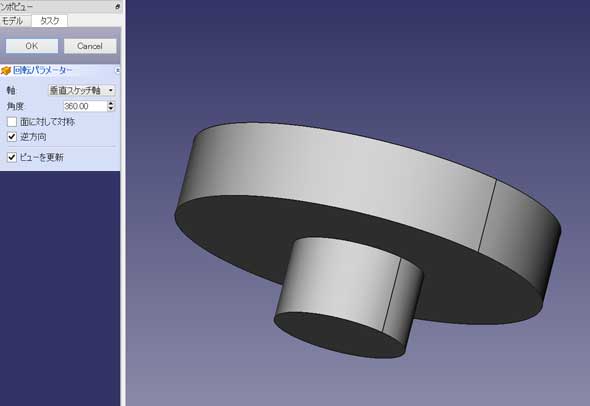 垂直スケッチ軸で回転複写
垂直スケッチ軸で回転複写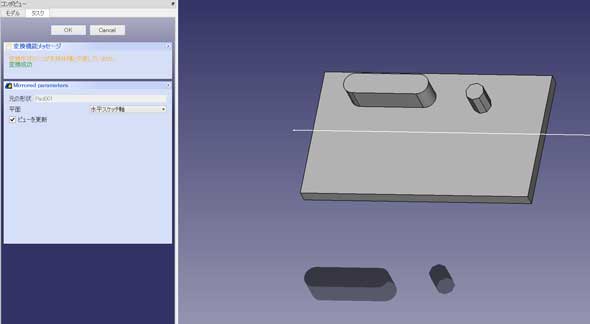 ミラー複写:うまくやらないと、こうなってしまう……
ミラー複写:うまくやらないと、こうなってしまう……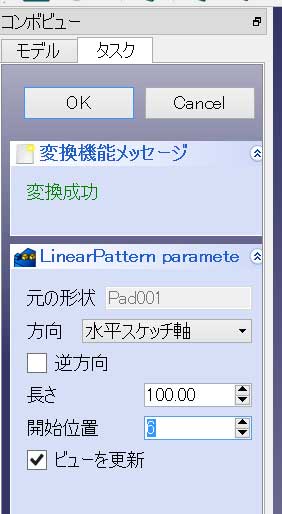 直線状パターンのタスク
直線状パターンのタスク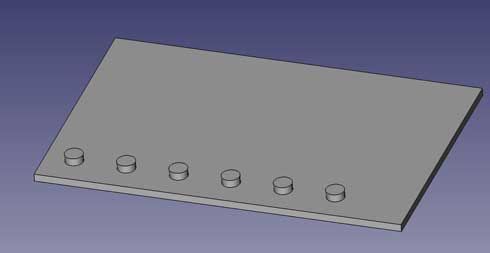 直線状パターンで複写された形状:小さい円柱を100mmの範囲に6つ複写
直線状パターンで複写された形状:小さい円柱を100mmの範囲に6つ複写 回転パターンのタスク
回転パターンのタスク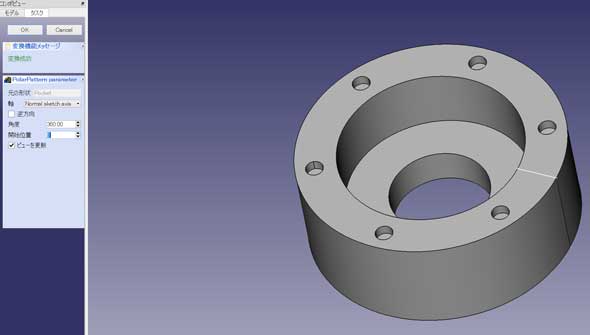 回転パターンで複写された形状:円形の溝を360度で6つ複写
回転パターンで複写された形状:円形の溝を360度で6つ複写 「マルチ変換による形状を作成」のタスク
「マルチ変換による形状を作成」のタスク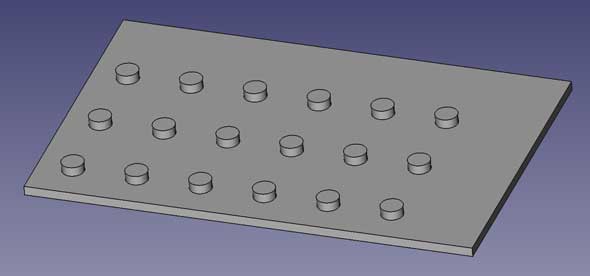 直線状パターンを縦横に並べた例
直線状パターンを縦横に並べた例





