「Kinect for Windows」を3Dスキャナとして活用する:Kinectで3Dスキャンして3Dプリントを楽しもう(1)(4/4 ページ)
» 2015年07月01日 10時00分 公開
[中村薫,MONOist]
「ダヴィンチ Jr. 1.0」運用Tips
最後に、3Dプリンタ初心者の筆者がダヴィンチ Jr. 1.0を使っていて戸惑ったポイントとその解決策を共有します。
造形中にプリントノズルが造形テーブル(プラットフォーム部)に触れて、貼ってあるプラットフォームテープを削ってしまう
対処:Zオフセットを調整する
- 本体の[家]マークボタンを押す
- [ユーティリティ]―[Zオフセット]を選ぶ
- 表示される数値(1.5mmなど)をメモし、+([↑]ボタン)を押して最初の数値から1mm分ほど数値を加算する
- [OK]を押して、再度出力する
まだプラットフォームテープを削ってしまう、フィラメントが出てこないという場合には、さらに数値を増加させてみてください。逆に、プリントノズルが上に行き過ぎて、フィラメントが造形テーブルに定着しないという場合には、数値を減少させてみてください。
ちなみに、筆者環境では「1.9mm」に設定し、安定して動くようになりました。
3Dプリントを開始してもフィラメントが出てこない
対処:フィラメントのアンロードおよびロードを行う
フィラメントの出力確認は、[フィラメントのロード]にて行います。
3Dプリントを開始しても「ビルディング シバラクオマチクダサイ」のまま数時間動き続けて出力が開始されない
対処:サポート材を設定する
3Dモデルの形状で宙に浮く部分がある場合、サポート材を入れる必要があります。3W形式のファイルを書き出す際に、[サポート]の項目にチェックを入れることで、サポート材が付加された3Dデータが生成されます(図16)。
今回は、3Dデータが3Dプリントされるまでの流れの確認と、Kinect for Windowsを用いた3Dスキャンの方法、スキャンデータの修正、3Dプリント出力の大まかな手順を紹介しました。次回は、Kinectを使った3Dスキャンのより詳細な解説を行います。お楽しみに! (次回に続く)
注:本連載は、個人でモノづくりを楽しむための解説記事となります。対象物を3Dスキャン&3Dプリントされる際は、全てにおいて自己責任で行ってください。万が一問題が発生した場合、筆者および当社は一切責任を持ちませんのでご注意ください。
関連記事
 シャープな造形が可能な新フィラメントから「Kinect」を使った3Dスキャンまで
シャープな造形が可能な新フィラメントから「Kinect」を使った3Dスキャンまで
スマイルリンクは、3Dプリンティング技術の展示会「3D Printing 2015 Additive Manufacturing Technology Exhibition」に出展し、シャープな造形が可能な3Dプリンタ用フィラメント「T-PLA」を用いた造形デモや、「BODYスキャン&プリントサービス」のデモを披露した。 お気軽3Dプリンタ&スキャナ「ダヴィンチ 1.0 AiO」を使ってみた
お気軽3Dプリンタ&スキャナ「ダヴィンチ 1.0 AiO」を使ってみた
記者が自宅で3Dプリント&スキャンに初チャレンジ! 以前、モデラボBLOGで紹介した“妊婦さんフィギュア”を増やしてみた。 「瞬撮」でフィギュア作ってみる? ――3Dスキャナでは考えられない早さの秘密
「瞬撮」でフィギュア作ってみる? ――3Dスキャナでは考えられない早さの秘密
自分のフィギュアを作成できるサービス「瞬撮」。3Dスキャナを使って全身を3Dデータ化する一般的なサービスと何が違うのか? 筆者が身をもって体験してきた。立体になると見たくないものも客観的に見ることができる!? インテルの次世代UI技術「RealSense」――40社以上のソフトベンダーが対応表明
インテルの次世代UI技術「RealSense」――40社以上のソフトベンダーが対応表明
インテルは、ジェスチャー、音声認識、顔認識などを実現する「Intel RealSense テクノロジー」に関する記者説明会を開催。デバイスへの組み込みを前提としたモーションセンサーモジュール「Intel RealSense 3Dカメラ」を搭載したデバイスが年内中に発売される予定だと発表した。 Intel、次世代UI技術「RealSense」を正式発表――3D Systemsと協業し3Dスキャン技術の提供も
Intel、次世代UI技術「RealSense」を正式発表――3D Systemsと協業し3Dスキャン技術の提供も
米Intelは「2014 International CES」のプレス発表会において、ジェスチャー、音声認識、顔認識などを実現する「Intel RealSense」を発表。その第1弾製品として、Ultrabookなどへの組み込みを前提としたモーションセンサーモジュール「Intel RealSense 3Dカメラ」を披露し、2014年度下期以降、PCメーカー各社から搭載製品がリリース予定であることを明らかにした。
関連リンク
Copyright © ITmedia, Inc. All Rights Reserved.
Special ContentsPR
特別協賛PR
スポンサーからのお知らせPR
Special ContentsPR
Pickup ContentsPR
メカ設計の記事ランキング
- 絶対に押さえておきたい「機械材料」の基礎知識
- 印象ガラリ、“たためる電動バイク”の新モデル「TATAMEL BIKE+」を披露
- 電動キックボードになってよみがえるスバル「ラビット」 ARを使った安全支援も
- ミズノが考える未来のモビリティは靴と自転車の間に CFRP板バネフットギアを提案
- 物理ボタンを持たない、クリエイター向け高機能マウス
- もしもギターが弾けたなら
- 分離/合体するプラットフォーム型モビリティに新デザインユニット登場
- タッチスクリーン搭載のハンディー型高精度3Dレーザースキャナー登場
- 工業製品としてのギターづくりを追求 デジタル設計で進化を続けるギター工房
- 3σと不良品発生の確率を予測する「標準正規分布表」
Special SitePR
よく読まれている編集記者コラム
あなたにおすすめの記事PR
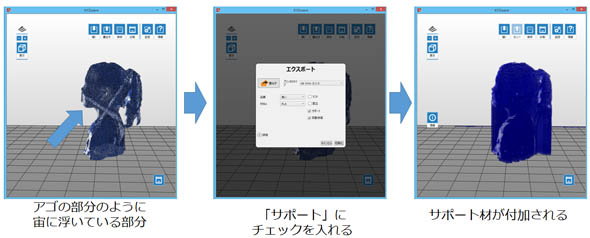 図16 サポート材を設定
図16 サポート材を設定





