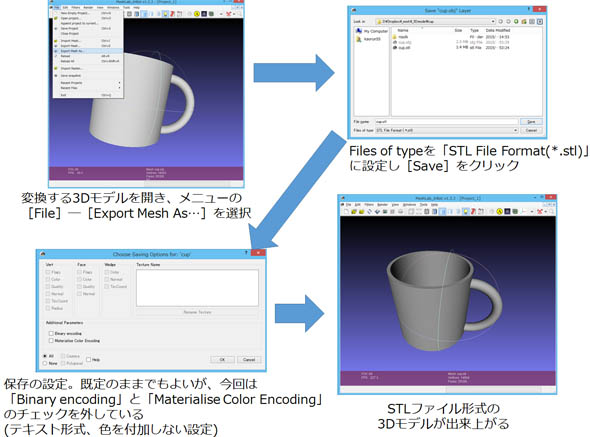「Kinect for Windows」を3Dスキャナとして活用する:Kinectで3Dスキャンして3Dプリントを楽しもう(1)(1/4 ページ)
モーションコントローラーデバイス「Kinect for Windows」で対象物を3Dスキャンして、3Dプリントするまでの手順を詳しく解説する連載。第1回は、全体像の把握を目的に、Kinect for Windowsを用いた3Dスキャンから、3Dデータの修正および3Dプリントまでの流れを紹介する。
近年、製造業の現場だけでなく、個人のモノづくりにおいても「3Dプリンタ」が積極的に活用され始めています。数年前から大手家電量販店などでも3Dプリンタの販売コーナーが設置されていましたが、5万円を切るパーソナル3Dプリンタも登場し始め、いよいよ本格的に購入検討できる存在になってきたのではないでしょうか。
本連載では、3Dプリンタに初めて触れる筆者の試行錯誤を交えつつ、3Dプリンタのさまざまな使い方を紹介していきます。第1回では、マイクロソフトのモーションコントローラーデバイス「Kinect for Windows」を用い、対象物を3Dスキャンして、実際に3Dプリントするまでの大まかな流れを解説します(注)。
注:本連載は、個人でモノづくりを楽しむための解説記事となります。対象物を3Dスキャン&3Dプリントされる際は、全てにおいて自己責任で行ってください。万が一問題が発生した場合、筆者および当社は一切責任を持ちませんのでご注意ください。
今回使用する3Dプリンタは、XYZプリンティングの「ダヴィンチ Jr. 1.0」です(図1)。約40cm四方の小さな筐体ながら、15cm四方までの造形物を出力することが可能で、キャリブレーション(プリント時の位置合わせ)も従来製品に比べて簡単に行え、フィラメント(素材)も地球環境に優しいPLA樹脂を採用するなど、家庭内での利用を想定して作られた製品です。
あらかじめダヴィンチ Jr. 1.0に用意されているサンプルの3Dモデルをテスト出力してみたところ、思っていた以上にきれいに出力されました(図2)。
3Dプリントの流れ
本題に入る前に、3Dプリントの流れについて確認しておきましょう。
家庭やオフィスにある一般的な2Dのプリンタの場合、例えばWebブラウザの画面やテキスト文書、デジタル画像など、さまざまなファイル形式を印刷することができます。テキスト文書であればTXT形式やDOC形式、デジタル画像であればJPG形式やPNG形式といった具合です。
では、3Dプリンタはどんなファイル形式を印刷するのでしょうか?
3Dプリンタが印刷するものは3Dモデルのデータです。3Dデータにも幾つかのファイルフォーマットがあり、一般的に使われるOBJ形式や、CADなどでの利用が多いSTL形式、ゲームキャラクターなどでの利用が多いFBX形式などがあります。
ダヴィンチ Jr. 1.0で3Dモデルをプリント出力するには、専用ソフトウェア「XYZware」を用います。XYZwareで扱える3Dデータは、「STL」形式とXYZプリンティングの独自フォーマット「3W」形式の2種類です。
今回は、始めにSTL形式のファイルを用意して、それをXYZwareの機能[書き出す]を用いて3W形式に変換し、[印刷]ボタンで3Dプリントします(図3)。STL形式のファイルを3W形式に変換することで、出力サイズや角度、サポート材(中空形状を支えるもの)の有/無などの印刷設定を保持することができます。
印刷時間は、3Dモデルの大きさや印刷品質の指定方法にもよりますが、感覚的には5cm四方で2時間ほど、10cm四方で5時間ほど、15cm四方で12時間ほどといったところでしょうか(いずれも印刷品質デフォルト)。動画1は、マグカップを造形している様子をコマ送りしたものです。このような感じで、一層ずつ樹脂が積層されていき形作られていきます。
STL形式以外の3Dデータを使いたい場合は、ツールを使ってファイル形式を変換する必要があります。筆者は、「MeshLab」という無償ツールを使っています。MeshLabがサポートする3Dデータ形式から、STL形式への変換手順は以下の通りです(図4)。
Copyright © ITmedia, Inc. All Rights Reserved.
メカ設計の記事ランキング
- 絶対に押さえておきたい「機械材料」の基礎知識
- 印象ガラリ、“たためる電動バイク”の新モデル「TATAMEL BIKE+」を披露
- 電動キックボードになってよみがえるスバル「ラビット」 ARを使った安全支援も
- ミズノが考える未来のモビリティは靴と自転車の間に CFRP板バネフットギアを提案
- 物理ボタンを持たない、クリエイター向け高機能マウス
- もしもギターが弾けたなら
- 分離/合体するプラットフォーム型モビリティに新デザインユニット登場
- タッチスクリーン搭載のハンディー型高精度3Dレーザースキャナー登場
- 工業製品としてのギターづくりを追求 デジタル設計で進化を続けるギター工房
- 3σと不良品発生の確率を予測する「標準正規分布表」
よく読まれている編集記者コラム
 図1 XYZプリンティングのパーソナル3Dプリンタ「ダヴィンチ Jr. 1.0」
図1 XYZプリンティングのパーソナル3Dプリンタ「ダヴィンチ Jr. 1.0」 図2 サンプルの3Dモデルを出力した様子
図2 サンプルの3Dモデルを出力した様子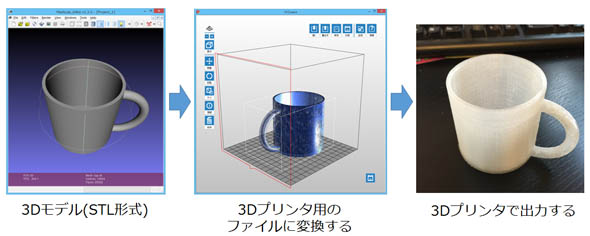 図3 STL形式の3Dデータを、3W形式に変換して3Dプリントするまで
図3 STL形式の3Dデータを、3W形式に変換して3Dプリントするまで