ノズルとステージのすき間が肝心! 3Dプリンタの初期設定方法:パーソナル3次元プリンタ入門(4)(2/2 ページ)
ステップ2
本体のサイドパネルの足にフットゴムを取り付けて、印刷中の振動で本体が動いてしまうのを防止します。
ステップ3
スプールホルダーを背面の穴に挿し込み、フィラメントガイドチューブを背面のホルダーに取り付けます。ガイドチューブをホルダーに固定するにはカチッと鳴るまで力を入れます。
本体に電源コードを接続します。電源コネクタの接続は結構固めです。
ステップ4
フィラメントをスプールホルダーに取り付け、フィラメントの先端をガイドチューブに通していきます。
Replicatorの置き場所ですが、印刷中は振動が生じるため、土台がしっかりした地面に対して平行な場所がよいです。印刷精度を極めたい人は、このような定盤を購入してもよいかもしれません。
紙のインクジェットプリンタのように、印刷中は筐体から大きい音が発生します。しかもインクジェットプリンタと違い、印刷時間は数時間におよぶので、防音できていない状態で家庭内に設置すると、家族から苦情がきてしまうかも……。
初期設定
Replicatorの初期設定を前面の液晶パネルから行います。現在、ファームウェアが頻繁に更新されており、メジャーアップデートがあると項目名が変更になったりします。今回の解説は、「ファームウェア7.0」に基づきます。
電源を入れた後、正面の液晶パネルのメインメニューから初期設定用のコマンドである「Utilities → Run Startup Script」を選択します。選択すると、出力ステージとノズルのすき間設定→エクストルーダーへのフィラメントの充填→テスト出力の順で進めていきます。
エクストルーダーのノズル先端と出力ステージのすき間を設定はノズルが出力ステージの縦、横の端と真ん中(計5カ所)に移動するので、それぞれの場所で付属品として同梱されている厚さ0.12mmのMakerBotサポート名刺がギリギリ通る程度に、出力ステージの底面にある4カ所のノブで調整していきます。
印刷品質に大きな影響を与える最も大切な設定作業ですが、これがクセ者です。個体差があると思いますが、ステージが平行ではなく中央から端に向かって反りが生じていたり、使用しているうちにエクストルーダーのXY方向のガイドロッド曲がってしまったりして、4つのねじをどのように調整してもステージ全面でのノズルとのすき間設定を均一にするのが難しい場合があります。また、ステージの高さ方向の移動に使用されているギアに遊びがあるのか、実際に印刷を行った後、再度ステージの高さを確かめると最初に印刷前に設定した高さと違っていることがあります。そのため、最終的には印刷されたものの状態をみながら調整しましょう。
このすき間設定がうまくいっていないと、射出された樹脂がステージにしっかりと密着せず、全く形になっていないものが出力されたりします。
後からこの設定のみ行う場合は、メニューから、「Utilities → Level Build Plate」を選択します。
すき間設定の後は、フィラメントの充填です。充填のためにエクストルーダーが220度に加熱されます。加熱終了を知らせるビープ音がしたら、ガイドチューブに通されたフィラメントの先端を、エクストルーダー上にある灰色リングに通して、エクストルーダーに挿入します。
この時、フィラメントの先端がとがるようにハサミなどで斜めにカットしておくとよいです。フィラメントを挿入して少し力を加えると、内部の引き込み機構によってフィラメントが引き込まれていきます。
充填がうまくいくと、ノズルから樹脂が押し出されてくるので、それを確認したら前面にある「M」ボタンを押して、フィラメント充填を終了します。
最後にテスト印刷です。付属のSDカードにサンプルデータが入っています。SDカードをスロットに挿しておくとデータ選択画面になるので、出力したいものを選択しましょう。自分で作成したデータでも選択可能です。またこのステップは飛ばしてしまっても大丈夫です。後で自分が作ったものやダウンロードしたものを印刷してもよいでしょう。
◇
次回は、3次元CADを使った設計とモデリングについて解説します。
Profile
森田浩史(もりた ひろふみ)
早稲田大学大学院機械工学科卒業。家電メーカーでカーナビの機構設計に従事。SIerでの勤務後、フリーランスを経てチームラボへ入社。Webシステムの構築をしながらチームラボMAKE部でハード、ソフトを問わずモノづくりに携わっている。
筆者ブログ:「3Dプリンターにバンザイ!」
Copyright © ITmedia, Inc. All Rights Reserved.
メカ設計の記事ランキング
- 電気ケトルの400万台超え大規模リコールなど 重大製品事故が相次いだ9月
- レバーを握ると接着剤がにゅ〜っと出てくる「グルーガン」の仕組み
- ネジの緩み、樹脂部品の成形不良など ひとごとではないリコールが目立った8月
- 2Dの三面図を3Dデータに自動変換するWebサービス
- AI活用で“設計外時間”を大幅削減、自然言語で類似設計など知見を探索可能に
- SynopsysとAnsysが統合 “Silicon to Systems”で描くエンジニアリングの未来
- 犬バカ編集部員の独り言
- 40年変わらなかったCADが進化 「ニューラルCAD」が示すAI時代の設計の姿とは
- HPが描く次世代AIワークステーション 「Z Boost」と「ZGX Nano」による革新の姿
- エンジニアとしての50年を振り返って
よく読まれている編集記者コラム
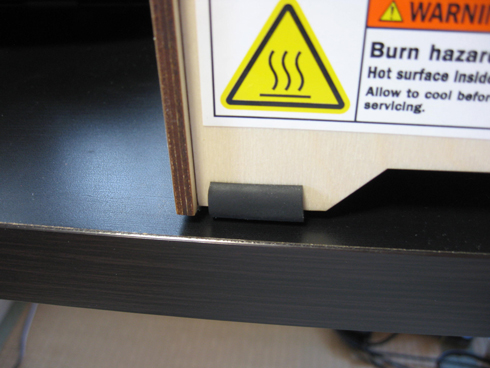 フットゴム
フットゴム ガイドチューブの固定
ガイドチューブの固定 電源コードの取り付け
電源コードの取り付け フィラメントの先端をガイドチューブに通す
フィラメントの先端をガイドチューブに通す 液晶パネル(左)と右側の上下左右の選択と決定のMボタン
液晶パネル(左)と右側の上下左右の選択と決定のMボタン すき間の設定がとても重要!!
すき間の設定がとても重要!!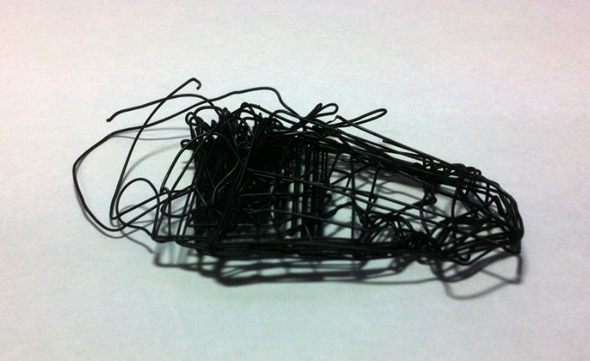 失敗した造形物
失敗した造形物 エクストルーダーにフィラメントを挿入
エクストルーダーにフィラメントを挿入 樹脂が押し出されてきます!
樹脂が押し出されてきます! データ選択画面
データ選択画面





