フリーソフトだけで構造解析をやってみる(下):設計者CAEを始める前にシッカリ学ぶ有限要素法(9)(3/3 ページ)
4.いよいよ材料力学の出番。CAEと材料力学が出合う瞬間
いよいよ解析です。「=」のアイコンで解析実行です。
LISAにはモデルの有限要素モデルのチェック機能があります。
エラーがたくさん表示されてしまいました。エラーの内容を読んでみると、「有限要素に材料IDがない」ということです。
そういえば、LISAに有限要素モデルを読み込んでから、材料に関する指定は何1つしていませんでした。材料が何であるか分からない以上、解析は絶対にできません。
気を取り直して、材料を指定します。
要素すべてに材料を指定するわけですから、まずは要素をすべて選択します。モデルが全部見える状態にして、モデル全体の対角クリックですべての有限要素を選択状態にします。節点も同時に選ばれてしまいますが、気にしないでいいです。
そして「Element」メニューから「Properties…」へ。
このモデルに含まれている528個の四面体二次要素が選択されています。ここで「OK」をクリックすると、材料を定義するためのダイアログが開きます。いまは何もない状態。このダイアログは選択中の要素に対して、材料IDをアサインするためのものです。とにかくいまは材料IDどころか、材料そのものが何もないわけですから、ここで「Material」をクリック。すると材料IDと材料定数のテーブルが開きます。もちろんここにも何もありません。
材料を入力していきましょう。
「Mechanical」タブが開いているはずです。LISAは流体や電磁場を解析する機能もあるので、それぞれの解析のタイプに合った材料定数を入力するためのタブがあります。「Mechanical」は「構造解析」のことです。
線形静解析に必要な材料定数は、たった2つだけ。1つはヤング率、そしてもう1つはポアソン比。これが何のことだか分からない方はぜひ僕の仕事にちゃんと役立つ材料力学をお読みください。
ヤング率は「Young’s modulus」に「206000000」、 ポアソン比は「Poisson’s ratio」に「0.3」を入力します。これで材料IDの「1」ができました。
このまま「Close」をクリックすると、528個の有限要素に材料IDの1がアサインされます。
さて、再度エラーをチェックしてみましょう。
そして解析の実行です。
今度はどうやらうまくいったようです(図18)。解析のステイタスを表すダイアログにエラーがあったときはレッドだったのに対して、今度は目にも鮮やかなグリーンであることが印象的です。そして「Post Processor」のボタンが表示されています。エラーがあったときには、このボタンはグレイアウトしてクリックできない状態でしたね。
ついにここまで来ました!
「Post Processor」のボタンをクリックして、結果を表示してみましょう。デフォルトでは変形量のコンター図が描かれると思います。下の図を参考にして、いろいろトライしてみてください。変形のアニメーションもできます。ちなみに下の図は、ミーゼス応力のコンター図を変形図の上に描いたものです。
ちなみにポスト図を描くコツは、「何を描くのか」と「どう描くのか」を分けてイメージすることです。節点の変位というベクトルデータをベクトル図で描くのか、コンター図で描くのか。描かれるべきデータとその描き方はいろいろある、ということです。詳しくはまたの機会に解説します。
どうにかフリーソフトだけで、現実的な形状の部品の有限要素解析までたどり着きました。まずはお疲れさまでした。
皆さんの手を煩わせて、ここまで来ましたが、この流れの中に重要なポイントが含まれています。荷重条件と拘束条件をどのように設定したか、ぜひ思い出してください。
これは極めて重要なことです。節点の持つ6つの自由度について分からない方は「ピンポン球を使って6自由度について説明してみた」をお読みください。LISAは極めてプライマリな解析ソルバーです。それ故に有限要素法の解析の本質を浮き彫りにしてくれます。
一方で市販の解析ソフトウェアは、節点に直接荷重を掛けることも、節点を直接、拘束することも、ほとんどありません。節点や要素を見ることすらできないものもあります。3次元CADで作成した形状に対して、荷重条件と拘束条件を与えます。たとえどんなシャレた境界条件を与えても、結局のところ、それは設定に対する荷重と拘束に置き換わってしまうのです。
今回のLISAを使った実習で、そのことが体感できたと思います。
僕が作って解析したモデルを以下からダウンロードできます。
◇
さてこの連載も終わりに近づいてきました。次回は別のモデルをLISAで解析しながら、境界条件についてもう少し踏み込んでいきたいと思います(次回へ続く)。
関連記事
Copyright © ITmedia, Inc. All Rights Reserved.
メカ設計の記事ランキング
- 絶対に押さえておきたい「機械材料」の基礎知識
- 印象ガラリ、“たためる電動バイク”の新モデル「TATAMEL BIKE+」を披露
- 電動キックボードになってよみがえるスバル「ラビット」 ARを使った安全支援も
- ミズノが考える未来のモビリティは靴と自転車の間に CFRP板バネフットギアを提案
- 物理ボタンを持たない、クリエイター向け高機能マウス
- もしもギターが弾けたなら
- 分離/合体するプラットフォーム型モビリティに新デザインユニット登場
- 工業製品としてのギターづくりを追求 デジタル設計で進化を続けるギター工房
- 3σと不良品発生の確率を予測する「標準正規分布表」
- タッチスクリーン搭載のハンディー型高精度3Dレーザースキャナー登場
よく読まれている編集記者コラム
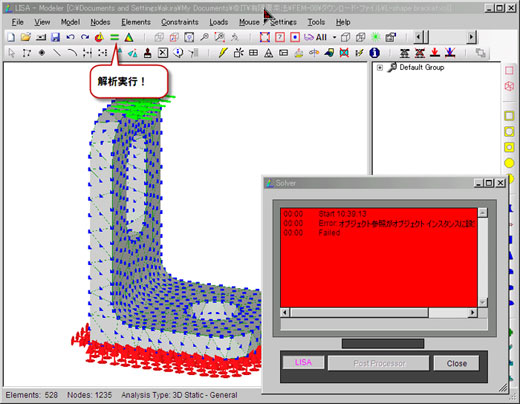 図13 解析実行と表示されたエラーメッセージ
図13 解析実行と表示されたエラーメッセージ 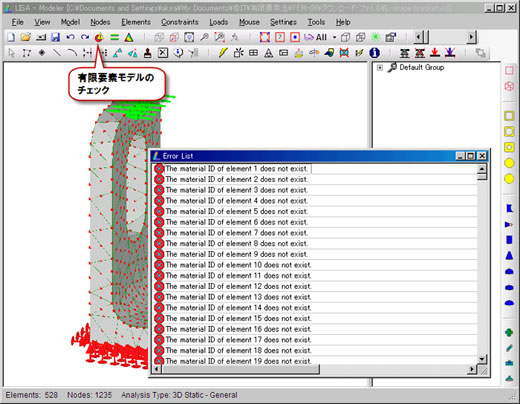 図14 有限要素モデルのチェック
図14 有限要素モデルのチェック 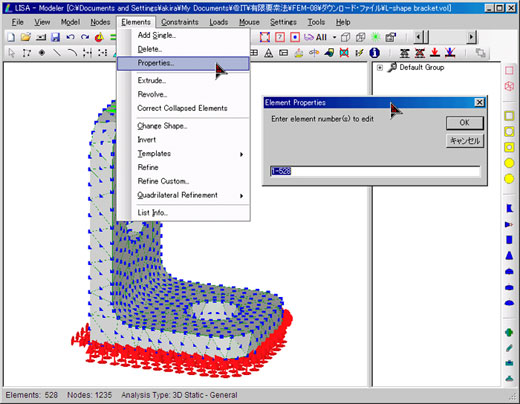
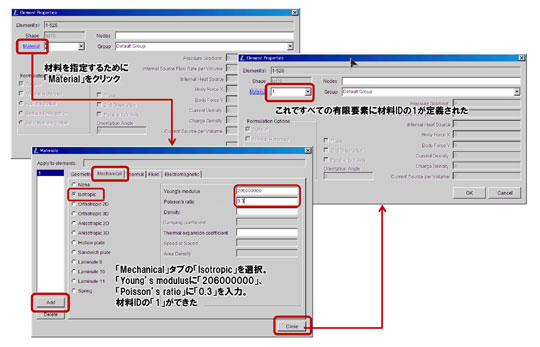 図16 材料の作成と有限要素へのアサイン
図16 材料の作成と有限要素へのアサイン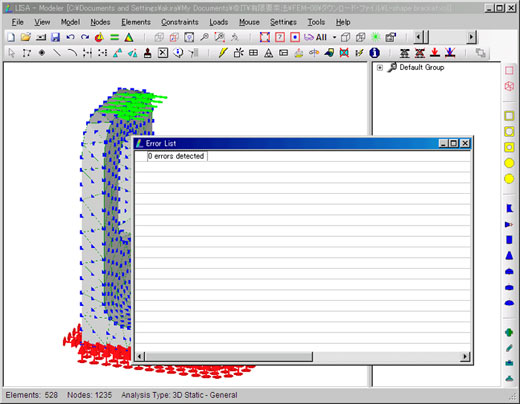 図17 再度、有限要素モデルのチェック。エラーなし!
図17 再度、有限要素モデルのチェック。エラーなし!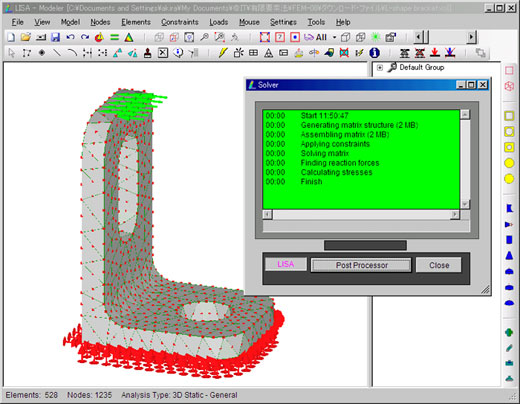 図18 再度、解析の実行。エラーなし!
図18 再度、解析の実行。エラーなし!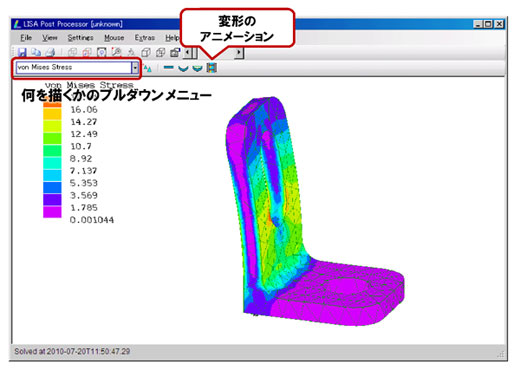 図19 結果を表示する
図19 結果を表示する







