フリーソフトだけで構造解析をやってみる(下):設計者CAEを始める前にシッカリ学ぶ有限要素法(9)(2/3 ページ)
2.「拘束」とは、節点の変形量がゼロであることと心得よ
解析の条件が分かったところで、拘束条件から設定していきましょう。モデルを真横から見て、拘束条件を設定する台の部分を拡大して見えるようにしてください。
さあ、いよいよ拘束条件の設定です。まずは拘束条件を設定する節点を選びます。底面の節点数は1つ1つ選択すると大変なので、「エリア内選択」を行います。モデルを真横から見て、対角をクリックすることによって表示される四角形の中に入る節点がすべて選択されます。選択された節点は青色に変わります。
拘束条件を設定するアイコンをクリックします。拘束条件を入力するダイアログが開きます。ここの操作がちょっとややこしいです。
まず選択された節点のリストが自動的に「Node」の欄に入っています。これらの節点に拘束条件を入れるわけです。よって「Add」ボタンをクリック。すると子ダイアログが開きます。左から、「どの節点のどの方向の変形量をいくつにする」という具合です。今回はブラケットの底面を拘束する、つまり、動かないわけですから、「選択した節点のすべての方向の変形量をゼロにする」と設定します。方向は1度に1つしか設定できません。6自由度分、すべてを拘束するので、displx、disply、displz、rotx、roty、rotzそれぞれについて節点の変形量をゼロにします。設定された拘束条件はダイアログの中にどんどんリストアップされていきます。
displ○はdisplacement、すなわち並進方向の変位を表しています。rot○はrotation、すなわち回転方向の変位を表しています。
すべての拘束条件を設定し終わって、親ダイアログを閉じると、拘束条件がモデルにシンボルとなって表示されます。
3.「荷重」とは、節点に与えるベクトルであると心得よ
さて次に与えるのが荷重条件です。荷重条件の設定も拘束条件の設定とほぼ同じです。むしろ少しだけカンタンかもしれません。
L型ブラケットの頂上部分を拡大表示し、節点を選択します。16個の節点が選択されています。その節点に対して、マイナスx方向に10という荷重を掛けました。荷重が掛かっている方向は一方向だけですので、今回は何度も繰り返す必要はありません。force○は並進方向の荷重、mom○はモーメントを表しています。今回はforcexを選択して、「Value」に「-10」を入れることになります。
荷重条件もモデルにシンボル表示されます。
拘束条件と荷重条件が設定し終えると次のようになります。
これで荷重条件と拘束条件が設定できました。文章で書くと長いですが、実際に操作してみると、あっという間です。慎重にやっても10分くらいです。ぜひトライしてみてください。
Copyright © ITmedia, Inc. All Rights Reserved.
メカ設計の記事ランキング
- 絶対に押さえておきたい「機械材料」の基礎知識
- 印象ガラリ、“たためる電動バイク”の新モデル「TATAMEL BIKE+」を披露
- 電動キックボードになってよみがえるスバル「ラビット」 ARを使った安全支援も
- ミズノが考える未来のモビリティは靴と自転車の間に CFRP板バネフットギアを提案
- 物理ボタンを持たない、クリエイター向け高機能マウス
- もしもギターが弾けたなら
- 分離/合体するプラットフォーム型モビリティに新デザインユニット登場
- 工業製品としてのギターづくりを追求 デジタル設計で進化を続けるギター工房
- 3σと不良品発生の確率を予測する「標準正規分布表」
- タッチスクリーン搭載のハンディー型高精度3Dレーザースキャナー登場
よく読まれている編集記者コラム
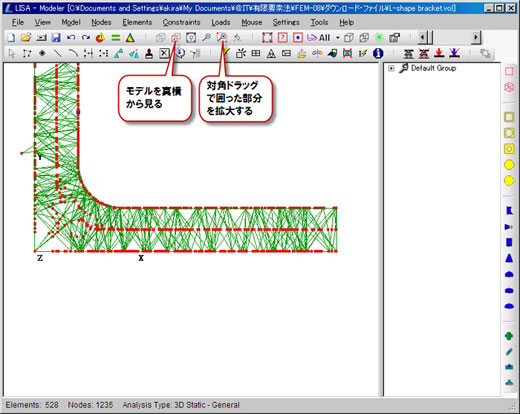
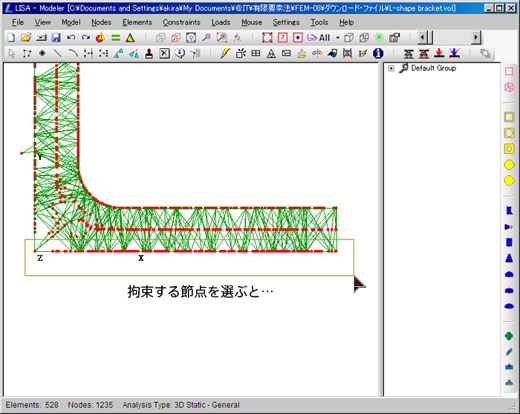
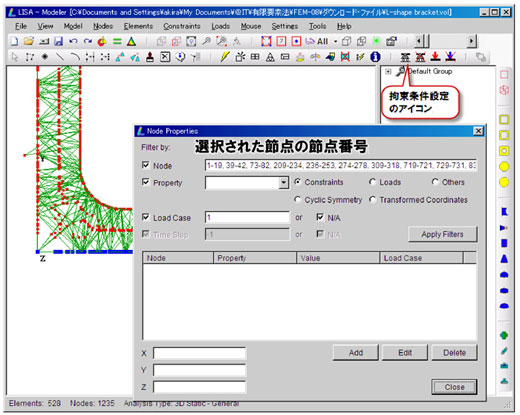
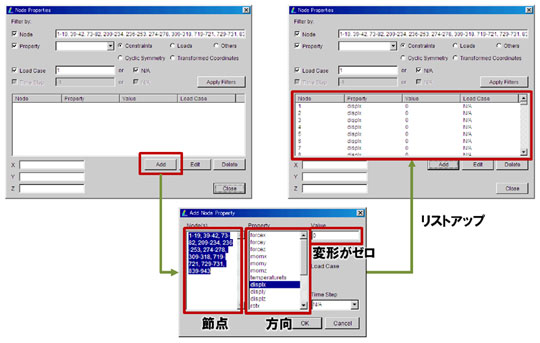
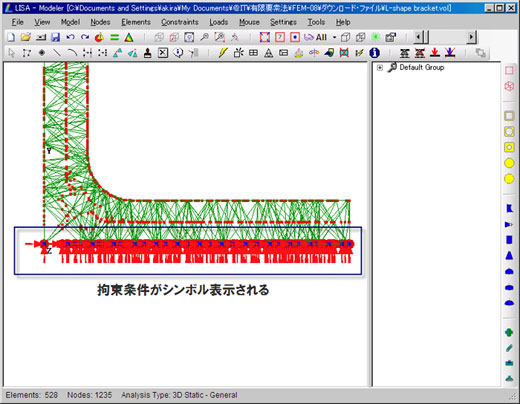 図10 拘束条件がシンボルで表示される
図10 拘束条件がシンボルで表示される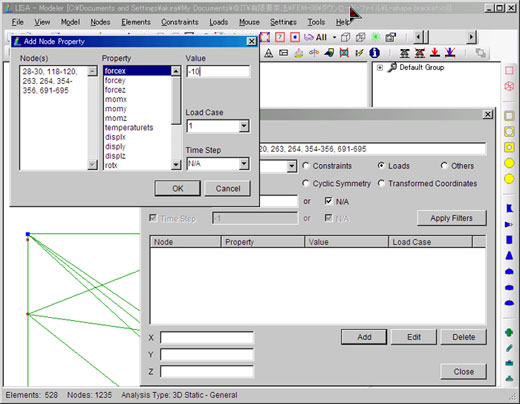 図11 節点に荷重条件を設定する
図11 節点に荷重条件を設定する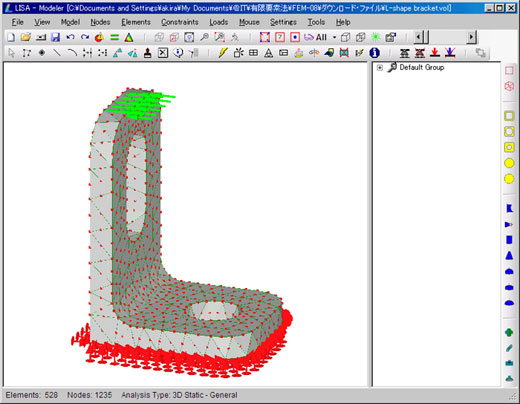 図12 拘束条件と荷重条件をシンボル表示したモデル
図12 拘束条件と荷重条件をシンボル表示したモデル 





