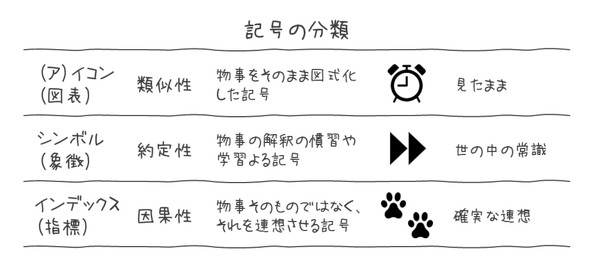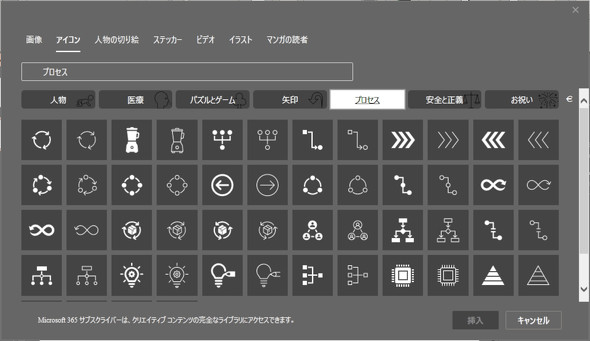プレゼン素材としての「アイコン」を極める!!:技術者のための資料作成とプレゼン講座(8)(1/3 ページ)
どんなに素晴らしい内容の発表でも、それが読み手や聞き手にうまく伝わらなければ意味がない。本連載では、技術者の皆さんを対象に、相手に伝わる発表内容の構成や資料の表現方法などについて伝授する。第8回は、プレゼン素材としての「アイコン」をテーマに、既存のアイコン活用やオリジナルアイコンの作成方法などを詳しく紹介する。
突然ですが、あなたのスマートフォン端末のホーム画面を確認してみてください。おそらく、たくさんの“アイコン”が並んでいることでしょう。また、本連載の読者のほとんどが技術者だと思いますが、皆さんは3D CADやCAE、「Microsoft Office」(以下、Office)などのソフトウェアを使用する中で、日々たくさんの“アイコン”を操作しているはずです。そうです! この大変なじみ深い“アイコン”を資料に使わない手はありません。
連載第3回「『見せる』プレゼン資料と『読ませる』配布資料」の中で、資料ではイラストの代わりにアイコンを使うことを解説しています。今回は、プレゼン素材としてのアイコンについて解説します。
アイコンとデザインのヒント
アイコンは単なる「図形」ではありません。しっかりと設計しておけば、いろいろなシーンや書類で転用できます。筆者は、仕事ではWindows PCを使っていますが、古くからAppleのファンでした。“コンピュータの操作をアイコンによって行う”という考え方に感動したものでした。
アイコンとイラストは決定的に違います。イラストは「絵」ですが、アイコンには「設計思想」と「情報」があります。ここから先はアイコンについて勉強した知識の受け売りですが、どうしても伝えておきたいので解説させてください。
アイコンは、論理学者/数学者/哲学者であるチャールズ・サンダース・パース氏が考案した記号論に基づくものだそうです。パース氏によると、アイコンとは記号の3分類のうちの1つです(図1)。記号論の中では「アイコン」ではなく「ア」を省略して「イコン」と表現されることが多いです。シンボルもインデックスもアイコンとして使うことができます。このアプローチは、アイコンを発想するときに役立ちます。
アイコンは「見たまま」、シンボルは「世の中の常識」、インデックスは「確実な連想」がキーワードです。アイコンを選んだり、作ったりする際に参考にしてください。
レベル1:既存のアイコンを使う
アイコン利用の“レベル1”は、既存のアイコンを使うことです。ネット上にフリーのアイコン素材はたくさんあります。このときに気を付けるべきことは、以下の2つです。
- SVG形式のアイコンを使う
- テイストが同じアイコンを選ぶ
1.SVG形式のアイコンを使う
最新の「PowerPoint」は、SVG形式の画像をスライドに挿入できます。SVG形式であれば、拡大しても画像はクッキリ滑らかです。大抵のSVG形式の画像はPowerPointで「グループ解除」できます。グループ解除すれば、Officeの描画オブジェクトに変換され、色や線の太さを変更できます。
Officeの描画オブジェクトというのは、Office製品の中で使われているオブジェクトの書式で、これに変換しておくと色や線の太さを変更でき、Office製品の中で共通して使用することが可能です。
2.テイストが同じアイコンを選ぶ
アイコンにもさまざまな“テイスト”があります。アイコンは、同じデザイナーがシリーズとして提供することが多いので、複数のアイコンを利用する場合は、できるだけ同じシリーズの中から選ぶようにしましょう。特に「線の太さ」はテイストに大きく影響します。お目当てのアイコンが同じシリーズ内で見つからず、やむなく別のシリーズから選ぶときには、線の太さに注意してください。
特にオススメなのが、PowerPointに用意されているアイコンを使うことです。メニュー[挿入]−[アイコン]でアイコンを選択するためのダイアログが表示されます(図2)。
アイコンのテイストが統一されており、種類が豊富でカテゴリーごとに分類され、検索もできるので使い勝手が良いです。アイコンの他にも、イメージ画像、人物シルエット、ビデオ、イラストなどプレゼン資料を彩る素材がたくさん用意されています。
Copyright © ITmedia, Inc. All Rights Reserved.
メカ設計の記事ランキング
- 絶対に押さえておきたい「機械材料」の基礎知識
- 印象ガラリ、“たためる電動バイク”の新モデル「TATAMEL BIKE+」を披露
- 電動キックボードになってよみがえるスバル「ラビット」 ARを使った安全支援も
- ミズノが考える未来のモビリティは靴と自転車の間に CFRP板バネフットギアを提案
- 物理ボタンを持たない、クリエイター向け高機能マウス
- もしもギターが弾けたなら
- 分離/合体するプラットフォーム型モビリティに新デザインユニット登場
- 工業製品としてのギターづくりを追求 デジタル設計で進化を続けるギター工房
- タッチスクリーン搭載のハンディー型高精度3Dレーザースキャナー登場
- 3σと不良品発生の確率を予測する「標準正規分布表」
よく読まれている編集記者コラム