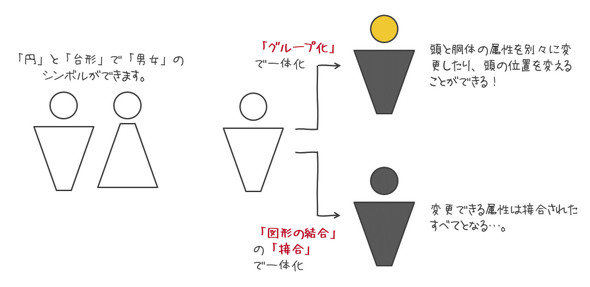プレゼン素材としての「アイコン」を極める!!:技術者のための資料作成とプレゼン講座(8)(2/3 ページ)
レベル2:簡単な図形を組み合わせてアイコンを作る
ほとんどのアイコンは、Officeに内蔵されたものやネット検索から見つかりますが、自社製品の形状など、どうしても探すことができないものは、PowerPointに実装された円、三角、四角などの図形を組み合わせて作成します。
例えば、円と台形を組み合わせれば、「男女」のアイコンができます(図3)。
頭と胴体をグループ化しておくのが通例ですが、グループ化には2つの方法があります。
1つは文字通りの「グループ化」です。このコマンドでグループ化しておけば、頭部と胴体の図形属性である塗りつぶしの色、線の太さなどを別々に変更することができます。
もう1つは「図形の結合」の「接合」です。このコマンドでグループ化してしまうと、1つの図形として認識されてしまうため、頭部と胴体の図形属性を別々に変更することはできません。また、「図形の結合」コマンドは、その対象に「グループ化」コマンドでグループ化された図形が含まれていると使えません。この場合、「図形の結合」の「接合」でグループ化しておくことで、図形の結合の対象として選択できます。
「図形の結合」は、PowerPointで図形を作成するときの強力なツールです。コマンドの使い方が以下のWebサイトで学べますので、ぜひ参考にして身に付けておいてください。PowerPointでの図形作成に必ず役に立つはずです。
図形の結合を使って、文字をアウトライン化することが可能です(図4)。“資料全ての文字をアウトライン化する”というわけにはいきませんが、タイトル文字や図解で使用している大きなサイズの文字はアウトライン化しておくことで、フォントをインストールしていない環境での文字化けを防ぐことができます。
文字をアウトライン化したことによって、文字ではなくOfficeの描画オブジェクトになるため、図形の結合コマンドを使って、文字で切り抜くなどの操作が可能です。
Copyright © ITmedia, Inc. All Rights Reserved.
メカ設計の記事ランキング
- 絶対に押さえておきたい「機械材料」の基礎知識
- 印象ガラリ、“たためる電動バイク”の新モデル「TATAMEL BIKE+」を披露
- 電動キックボードになってよみがえるスバル「ラビット」 ARを使った安全支援も
- ミズノが考える未来のモビリティは靴と自転車の間に CFRP板バネフットギアを提案
- 物理ボタンを持たない、クリエイター向け高機能マウス
- もしもギターが弾けたなら
- 分離/合体するプラットフォーム型モビリティに新デザインユニット登場
- 工業製品としてのギターづくりを追求 デジタル設計で進化を続けるギター工房
- タッチスクリーン搭載のハンディー型高精度3Dレーザースキャナー登場
- 3σと不良品発生の確率を予測する「標準正規分布表」
よく読まれている編集記者コラム