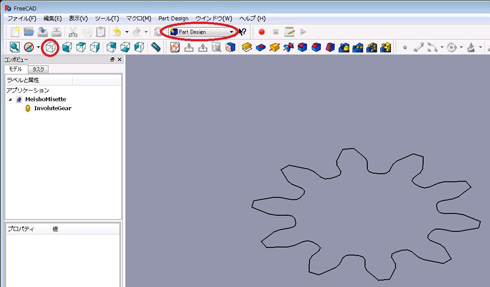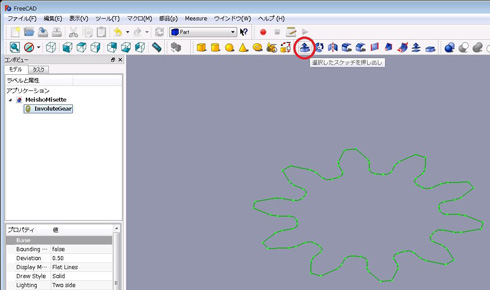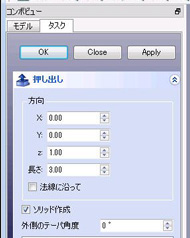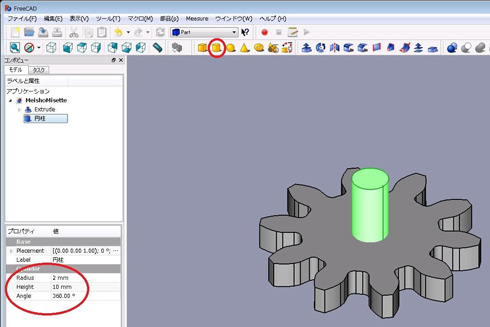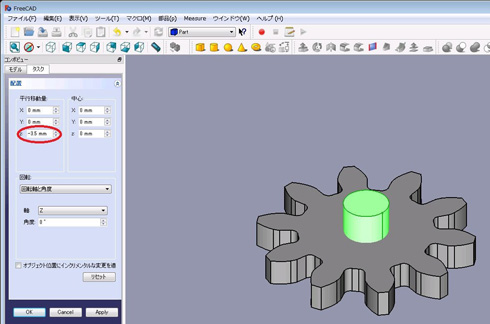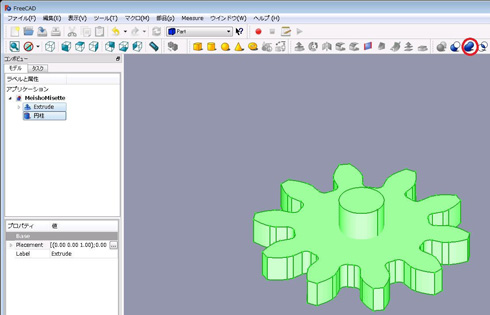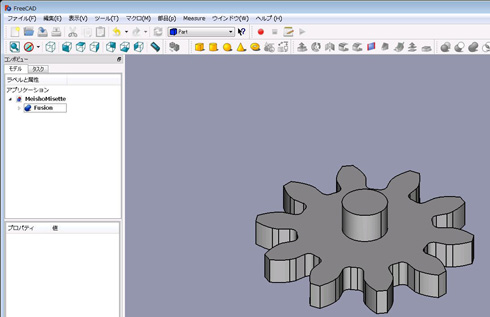無償3D CAD「FreeCAD」で歯車の設計に挑戦!:無償3D CADレビュー(4/4 ページ)
次に、断面曲線を押し出しにより、立体化させます。図9のツールバーに赤い○で示した斜投影アイコンをクリックし、赤い楕円で示したワークベンチを「Part」に変更します。
モデル欄でInvoluteGearを選択し、図10のツールバーに赤い○で示した「押し出し」アイコンをクリックすると、図11に示す設定画面がコンボビューに表示されます。
標準的な歯車では、歯厚は、円周率×モジュール/2となるため、ここでは、3mmに設定します。「長さ」の欄に3と入力し、「ソリッド作成」にチェックを入れて、「OK」をクリックすると、歯車断面曲線が立体になります。
次に、軸を追加します。図12のツールバーに赤い○で示した「円柱」アイコンをクリックすると、円柱が画面に表示されます。
プロパティの「データ」タブをクリックし、図の赤い楕円で示した円柱の直径と高さを適宜変更します。今度は、歯車からの軸長さが対象になるように、円柱の位置を変更します。プロパティのPlacementの…をクリックし、図13に示す「配置」画面で、z寸法を適宜変更すると、円柱がz軸方向に移動します。
軸と歯車がそろったら、ブーリアン演算により一体化させます。モデル欄でExtrudeと円柱を選択し、図14のツールバーに赤い○で示した論理和アイコンをクリックすると、図15に示すような軸と一体化された歯車が出来上がります。STL形式でデータを出力すれば、3Dプリンタで試作できます。
今回のサンプルデータ(GearSample.FCStd)はこちらからダウンロードできます。
参考文献
筆者紹介
伊藤孝宏(いとう・たかひろ)
1960年生。小型モーターメーカーのエンジニア。博士(工学)。専門は流体工学、音・振動工学。現在は、LabVIEWを使って、音不良の計測・診断ソフト、特性自動検査装置などの開発を行っている。
関連記事
 無償3D CAD「FreeCAD」でFEM解析に挑戦!
無償3D CAD「FreeCAD」でFEM解析に挑戦!
無償のCADソフト「FreeCAD」にはFEM解析機能が標準で搭載されていて、モデリングした部品の応力や変形を簡単にシミュレートできる。今回は片持ち梁(かたもちばり)の解析でFEM機能を試してみる。 オープンソースの無償3D CAD「FreeCAD」を使ってみた
オープンソースの無償3D CAD「FreeCAD」を使ってみた
ユーザー登録不要の無償CAD「FreeCAD」はモデリング以外の機能も盛りだくさん。一度覚えたら、今後のモノづくりの世界がぐっと広がること請け合いだ。今回はモデリング機能の一部を紹介する。 クラウド3D CAD「Onshape」と「Fusion360」で2次元図面作成機能を試す
クラウド3D CAD「Onshape」と「Fusion360」で2次元図面作成機能を試す
クラウドの3D CAD「Onshape」や「Fusion360」にいつの間にか2次元図面作成機能が! 今回、ちょっとだけ試してみました。 Googleドキュメントみたい! 無償クラウド3D CAD「Onshape」を使ってみた
Googleドキュメントみたい! 無償クラウド3D CAD「Onshape」を使ってみた
一切の作業がクラウド上で出来る無償の3D CAD「Onshape」を試してみたら、かなり使えた! Webブラウザで動作していることを忘れるほどの操作感だ。無償なのに、パラメトリックモデリングにアセンブリなど高度な機能を備えている。
Copyright © ITmedia, Inc. All Rights Reserved.
メカ設計の記事ランキング
- 絶対に押さえておきたい「機械材料」の基礎知識
- 印象ガラリ、“たためる電動バイク”の新モデル「TATAMEL BIKE+」を披露
- 電動キックボードになってよみがえるスバル「ラビット」 ARを使った安全支援も
- ミズノが考える未来のモビリティは靴と自転車の間に CFRP板バネフットギアを提案
- 物理ボタンを持たない、クリエイター向け高機能マウス
- もしもギターが弾けたなら
- 分離/合体するプラットフォーム型モビリティに新デザインユニット登場
- タッチスクリーン搭載のハンディー型高精度3Dレーザースキャナー登場
- 工業製品としてのギターづくりを追求 デジタル設計で進化を続けるギター工房
- 3σと不良品発生の確率を予測する「標準正規分布表」
よく読まれている編集記者コラム