Googleドキュメントみたい! 無償クラウド3D CAD「Onshape」を使ってみた:無償3D CADレビュー(1/5 ページ)
一切の作業がクラウド上で出来る無償の3D CAD「Onshape」を試してみたら、かなり使えた! Webブラウザで動作していることを忘れるほどの操作感だ。無償なのに、パラメトリックモデリングにアセンブリなど高度な機能を備えている。
フリー(無償)の3D CADソフト「Onshape」を試す
2011年ころから、「Autodesk 123D」「Creo Elements Direct Modeling Express」「DesignSpark Mechanical」などの無償3D CAD(3次元CAD)が相次いで登場してきた。これらのソフトは既に試してみたという方も多いだろう。
2015年に入ってユニークな無償3D CADが登場した。しかも一切の作業をクラウド上で行う、「フルクラウド3D CAD」だ。その名は「Onshape」。2015年1月初旬にOnshapeの旗揚げと3D CADの開発を発表し、同年3月にはOnshapeのβ版を公開開始した。約3カ月経過した現在もステータスはβだ。
「無償」「クラウド」「β版」とソフトの動作が少々心配になる条件がそろい踏みであるにも関わらず、「結構、使える」と思ったのが、筆者が実際使ってみての正直な感想だ。筆者が使ってみた限りでは、Webブラウザ上で動かしていても「動作が遅い」「フリーズする」「突然落ちる」など作業に多少の支障を来すような問題は起こらなかった。Webブラウザ上のソフトウェアだと忘れてしまうほどの操作感だった。しかもこのOnshape、フィーチャ履歴を積み重ねながら作業する、いわゆる「パラメトリック3D CAD」であり、アセンブリデータ(マルチボディの集合ではない)も作れる。
データインポートやエクスポートにも対応するため、他のCADで作ったデータを読み込んだり、3Dプリント用のSTLを吐き出すことも可能だ。
以降では、無償のフルクラウド3D CAD Onshapeのアクセス方法や機能について紹介していく。
なおOnshapeはUIやオンラインヘルプ、ブログなど全て英語だ。アイコン化されていないテキスト表示のコマンドもある。ただ、英語が多少苦手でも、日本語でもおなじみの単語や、CADをよく使う人なら分かる単語もよく出てくるので、ヘルプの長文もオンライン翻訳に頼っていけば、何とかなるはずだ。
Onshapeにユーザー登録する
Onshapeを使うには、まずSNSのようにサインアップ(新規ユーザー登録)する。
>>Onshapeのサインアップ(Freeの「Request an invite」を選択)
Onshapeには有料(Professional)版もあるが、ここでは無償(Free)版にする。今のところ、有償と無償とでモデリングや管理の機能自体に大きな違いはないようだ。有償のプランは1ユーザー当たり月間100ドル。有償と無償との違いはアクティブにするドキュメント数(後述)とデータ容量にある。無償プランのアクティブドキュメント数は5つまで、かつ容量は5Gバイトまで。有償プランはアクティブドキュメント数が無制限、かつ容量が100Gバイトまでとなっている。
ちなみにもう1つ、企業向けプランが用意されているが、こちらは別途、問い合わせする必要がある。
登録ページでメールアドレスと氏名、役職(企業名は任意)、希望のパスワードを入力した後、自動送信される電子メールにあるURLにアクセスすることで登録がすぐに完了する。希望のパスワードは最低8文字以上、アルファベットの小文字と大文字、数字が混じったものではないと通らない。
Onshapeのマイページ
Onshapeにメールアドレスとパスワードでサインイン(ログイン)すると表示されるマイページはGoogleのサービスのように、テキスト中心ですっきりまとまっている。ごてごてと重い動画や画像は配置されていない。
中央のリストにはドキュメントのリストが並ぶ(最初は何も作っていないので空)。選択しているドキュメントの情報がモデルのプレビューと共に右の柱に表示される。リストの名前の部分をダブルクリックするとCADの画面(ドキュメントの中身)に入れる。
ドキュメントとは、イコール、パーツもしくはアセンブリなどのファイルではない。ドキュメント内にはパーツやアセンブリがひとまとめになっている。無償版については、ファイル数で制限されるのではなく、プロジェクト単位で制限されるということになる。1つのドキュメント内に作るファイル数は、所定のデータ容量が超えない限りは制限がない。
アクティブにしないドキュメントは所定のデータ容量を超えない限りはいくつ増やしてもよい。
ドキュメントはGoogleドキュメントのように他のユーザーと共有して作業することが可能だ。
画面右上にあるユーザー名の横にある「▼」をクリックし、出てくるリストの中にある「Manage account」(アカウントの管理)では自分のアカウントの設定ができる。
使用しているデータの容量やプランなども確認可能だ。
最初にぜひやっておきたいのが「Settings」(設定)タブの「Units」(単位)の設定だ。何も設定しない状態では「length unit」(長さの単位)が「Inch」になっているため、「Millimeter」にしておこう。
Copyright © ITmedia, Inc. All Rights Reserved.
メカ設計の記事ランキング
- 印象ガラリ、“たためる電動バイク”の新モデル「TATAMEL BIKE+」を披露
- 絶対に押さえておきたい「機械材料」の基礎知識
- 電動キックボードになってよみがえるスバル「ラビット」 ARを使った安全支援も
- 分離/合体するプラットフォーム型モビリティに新デザインユニット登場
- ミズノが考える未来のモビリティは靴と自転車の間に CFRP板バネフットギアを提案
- タッチスクリーン搭載のハンディー型高精度3Dレーザースキャナー登場
- もしもギターが弾けたなら
- 生成AI時代のデザインと知財管理を支える「Final Design」に大手製造業も熱視線
- 物理ボタンを持たない、クリエイター向け高機能マウス
- 3σと不良品発生の確率を予測する「標準正規分布表」
よく読まれている編集記者コラム
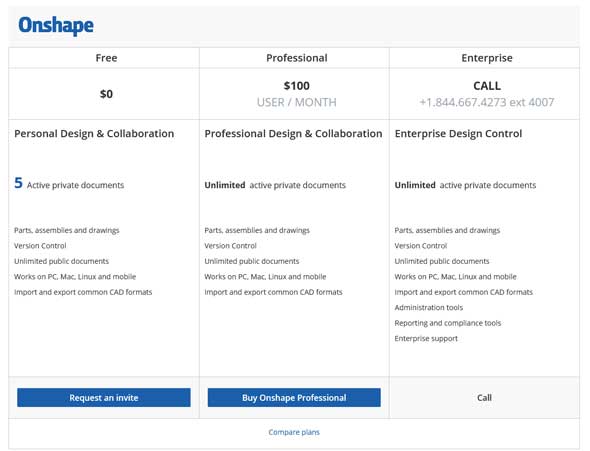 サインアップの画面
サインアップの画面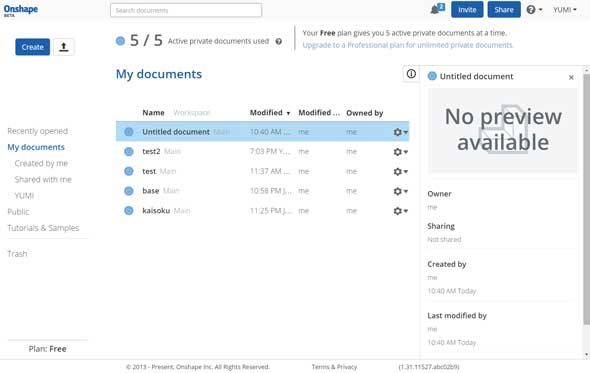 Onshapeのマイページの例:初期起動ではドキュメントリストには何もない
Onshapeのマイページの例:初期起動ではドキュメントリストには何もない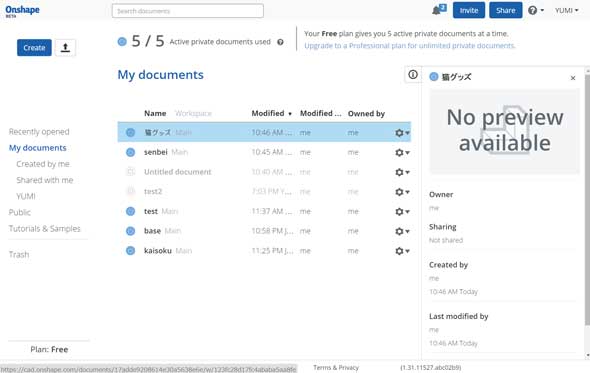 青い丸がアクティブなドキュメント、白い丸が非アクティブなドキュメント
青い丸がアクティブなドキュメント、白い丸が非アクティブなドキュメント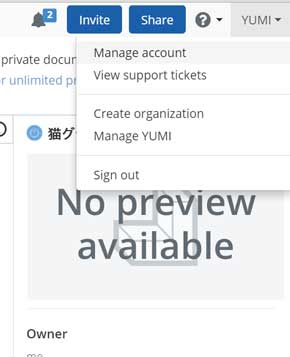 「Manage account」(アカウントの管理)
「Manage account」(アカウントの管理)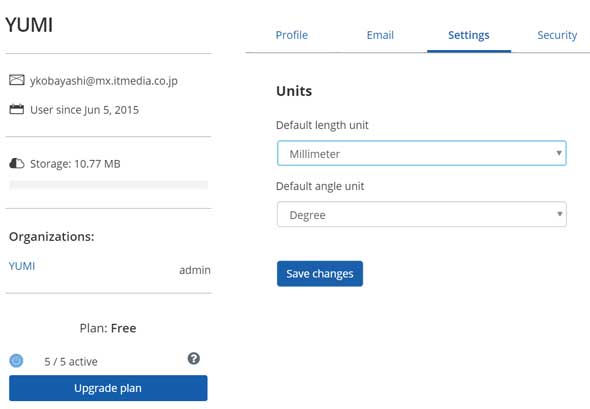 デフォルト単位を設定する
デフォルト単位を設定する





