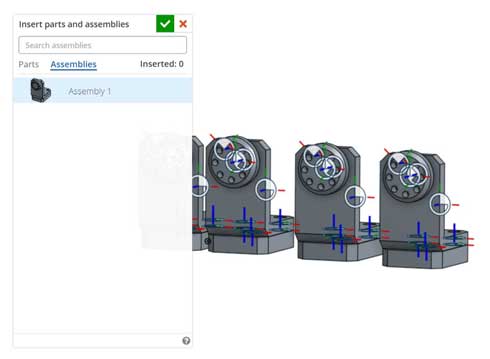Googleドキュメントみたい! 無償クラウド3D CAD「Onshape」を使ってみた:無償3D CADレビュー(4/5 ページ)
フィーチャ履歴の扱い
左側に作られるフィーチャ履歴はロールバックしたり、個別に抑制したりが可能だ。以下の画像、フィーチャ履歴のリストの中にある灰色のバーを上にドラッグすると、履歴をロールバックすることが可能だ。
それぞれのフィーチャを「Surpress」(抑制)することも可能だ。抑制することで、一時的にフィーチャが存在しない状態になる。
シェーディング色も変えられる
画面左の柱、下にある「Part」を右クリックし、「Appearance」(体裁)を選択するとシェーディングの設定ができる。色(カラーチャート内をドラッグ)と「Opacity」(透明度:スライドバーで調整)が変えられるが、稜線を非表示にはできない。ワイヤフレーム表示にするにはOpacityを0にすればよい。
シェーディング色は、以降で紹介する「Assembly」(アセンブリ)のデータ表示にも反映される。
アセンブリも「使える」が……
「Assembly」(アセンブリ)作成は「Insert parts and assemblies」のアイコン(以下の画像、左上の赤線)をクリックし、呼び出したいパーツを選んでスタートする。「Instance」(構成要素)にある「Origin」が原点だ。
呼び出したパーツは作成した基準の通りに置かれるが、固定されておらず、ドラッグすれば動いてしまう。そこで「Mate」(合致)コマンドで固定していく。
まずベース(基準)になる部品だけは動かさずに、Instanceにある該当のパーツ名を右クリックし、「Fix」(固定)する。
合致系の機能は「Planar mate」(面で合致)、「Cylindrical mate」(円筒で合致)など、一般的なパラメトリック3D CADに備えるパターンが大体そろっている。「Pin slot mate」(長穴にピンを入れる合致)もある。
スナップフィットや、スクリューやラック&ピニオン、ギアなどの定義もできる。ただ、定義はできるものの、現状だと効果がよく分からない……。これは今後組み立て動画生成の機能ができる伏線かもしれない。
アセンブリにアセンブリを呼び出せば、親子アセンブリも作れる。
なお干渉チェックの機能はない。断面表示についても、パーツ単独、アセンブリいずれも今のところ実装されていない。
個人的に、作業していて不便だと感じたのが、アセンブリの環境に作業平面がないことだった。0座標こそ表示されていたが、平面がないとどうも分かりづらい。0座標の点を使って合致ができそうだったが、筆者が試したところ、うまくいかなかった……。
ちなみに、ヘルプの動画では原点合わせのことには特に触れられておらず、ベースになる部品をいきなりバチッと固定(Fix)していた。最初から原点に合わせて自動的に配置されるとはいえ、それでOKではない場合もあり得る。こちらも今後の改善に期待したいポイントだ。
Copyright © ITmedia, Inc. All Rights Reserved.
メカ設計の記事ランキング
- 印象ガラリ、“たためる電動バイク”の新モデル「TATAMEL BIKE+」を披露
- 絶対に押さえておきたい「機械材料」の基礎知識
- 電動キックボードになってよみがえるスバル「ラビット」 ARを使った安全支援も
- 分離/合体するプラットフォーム型モビリティに新デザインユニット登場
- ミズノが考える未来のモビリティは靴と自転車の間に CFRP板バネフットギアを提案
- タッチスクリーン搭載のハンディー型高精度3Dレーザースキャナー登場
- もしもギターが弾けたなら
- 生成AI時代のデザインと知財管理を支える「Final Design」に大手製造業も熱視線
- 物理ボタンを持たない、クリエイター向け高機能マウス
- 3σと不良品発生の確率を予測する「標準正規分布表」
よく読まれている編集記者コラム
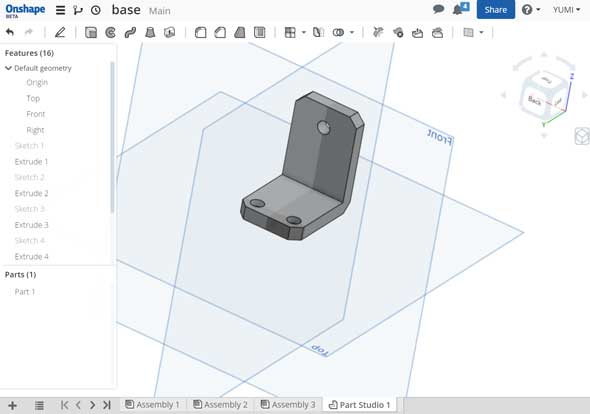 画面左にあるFeatures(フィーチャ履歴)と完成形状
画面左にあるFeatures(フィーチャ履歴)と完成形状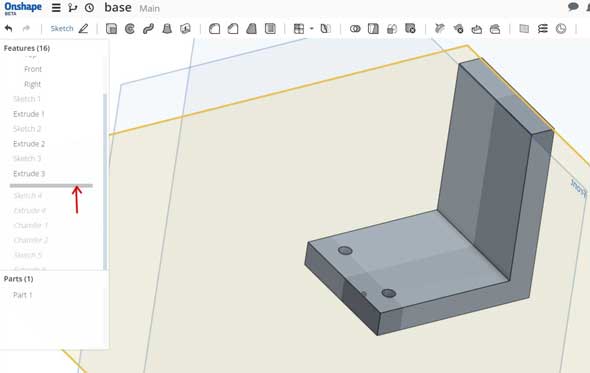 灰色のバーを上にドラッグして履歴をロールバックする
灰色のバーを上にドラッグして履歴をロールバックする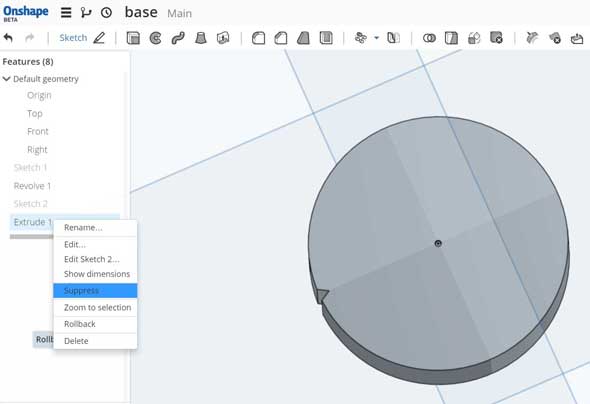 Extrude1を右クリックし、「Surpress」(抑制)を選択。抑制後にはExtrude1とそれに関連しているSketch2に横線が入り、フィーチャも消える
Extrude1を右クリックし、「Surpress」(抑制)を選択。抑制後にはExtrude1とそれに関連しているSketch2に横線が入り、フィーチャも消える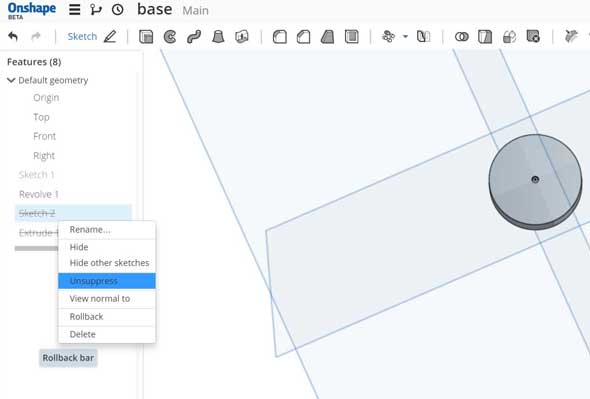 同様な方法で「Unsurpress」(抑制解除)もできる
同様な方法で「Unsurpress」(抑制解除)もできる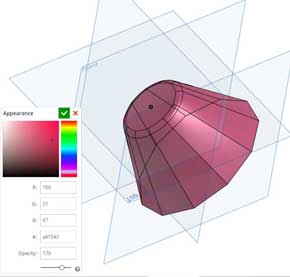 シェーディング色の設定
シェーディング色の設定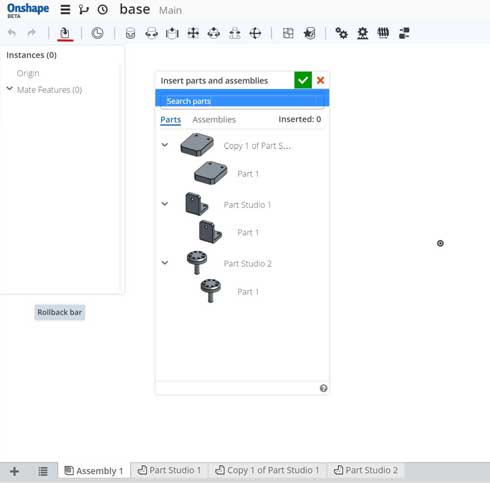 「Insert parts and assemblies」のアイコン(左上の赤線)をクリック。リストのプレビュー画像を直接クリックして選択する
「Insert parts and assemblies」のアイコン(左上の赤線)をクリック。リストのプレビュー画像を直接クリックして選択する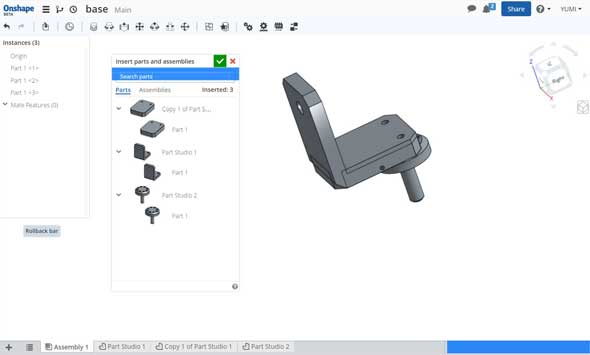 作業エリアに選択した部品が放り込まれる。
作業エリアに選択した部品が放り込まれる。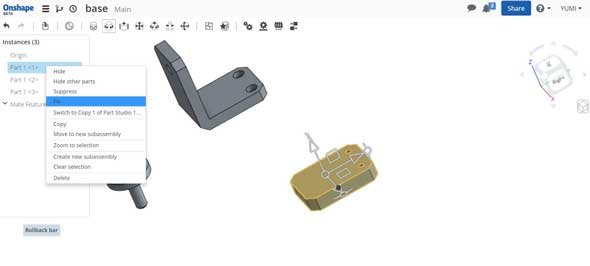 ベース部品を「Fix」(固定)させる
ベース部品を「Fix」(固定)させる 「Cylindrical mate」(円筒で合致)
「Cylindrical mate」(円筒で合致)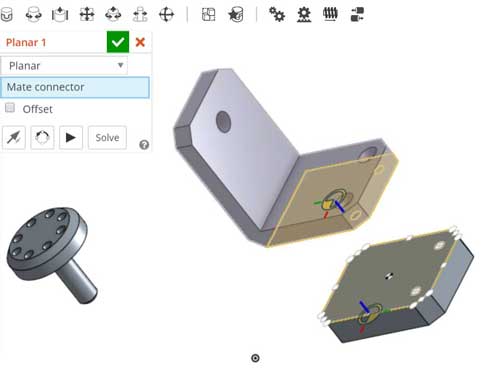 「Planar mate」(面で合致)
「Planar mate」(面で合致)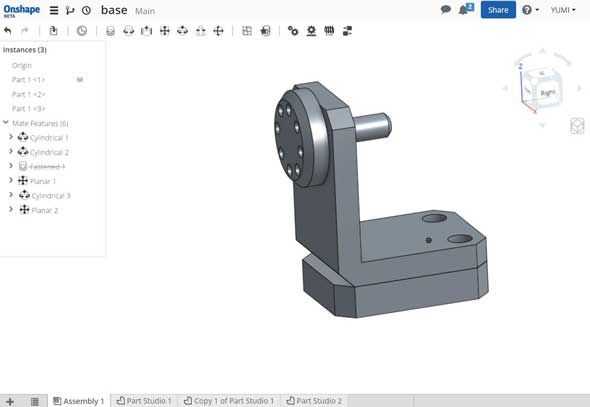 完成したアセンブリ
完成したアセンブリ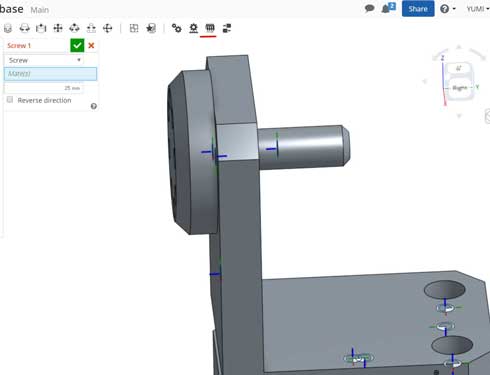 スクリューの設定
スクリューの設定