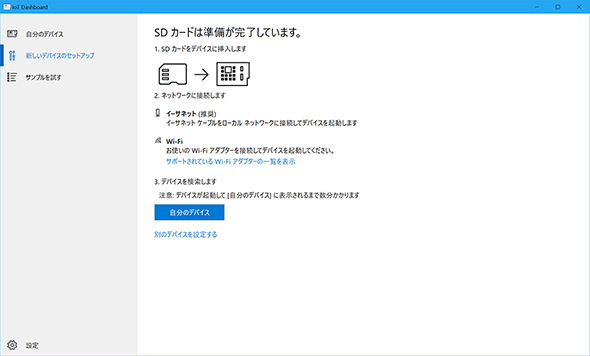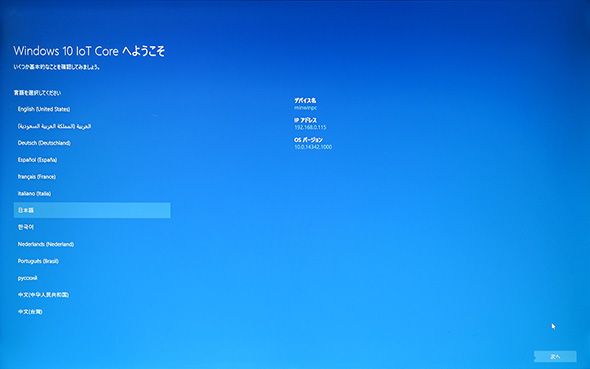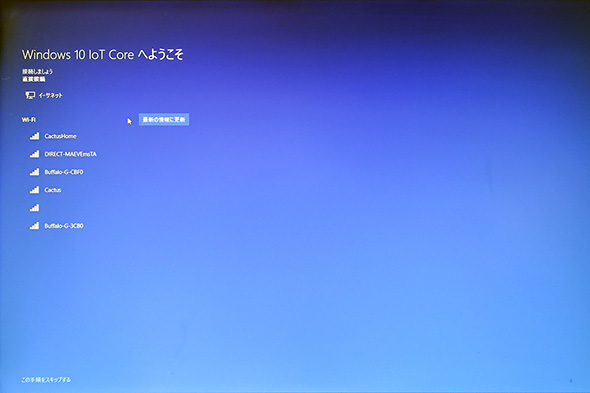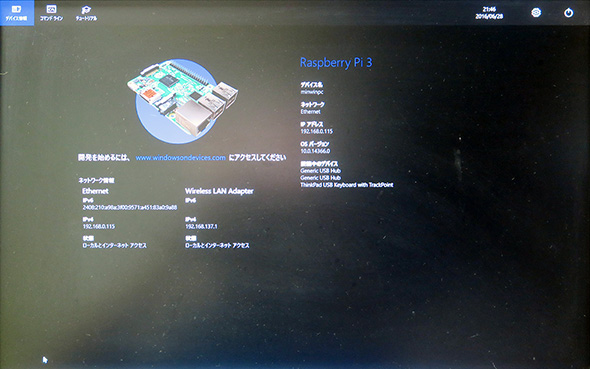「Windows 10 IoT Core」の現状とラズパイ3へのインストール(3/3 ページ)
展開完了後にMicro SDカードをRaspberry Pi 3へ接続し、USBケーブルをつなげて電源を入れるとWindows 10 IoT Coreの起動が始まる。
起動時に現れるロゴはWindows 10と同じくWindowsフラッグだ。すぐにロゴが現れない場合、Micro SDカードへのイメージ展開が失敗している可能性があるため、先の手順をもう1度繰り返してみよう。正常に起動するとWindows 10 IoT Coreのセットアップが始まる。
本連載を行う前にビルド14342で動作検証を行っていたが、今回ビルド14366を試したところ、無線LANアクセスポイントの接続が可能になっていた。つまり、Windows 10 IoT Core Insider Previewが、Raspberry Pi 3が搭載するWi-Fiチップをサポートしたことになる。
Raspberry Pi 3でWindows 10 IoTが起動したことを確認したら、再びWindows 10 IoT Core Dashboardに目を向けよう。<自分のデバイス>を開くと、Raspberry Pi 3上のWindows 10 IoTを自動検出し、PCからアクセスが可能になる。
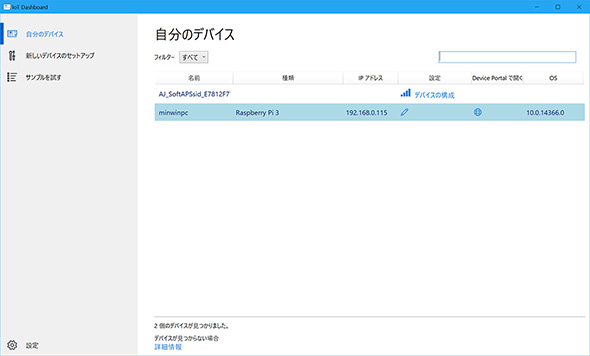 Windows 10 IoT Core Dashboardの<自分のデバイス>をクリックすると、Windows 10 IoT CoreをインストールしたRaspberry Pi 3がネットワーク経由で検出される
Windows 10 IoT Core Dashboardの<自分のデバイス>をクリックすると、Windows 10 IoT CoreをインストールしたRaspberry Pi 3がネットワーク経由で検出されるなお、Raspberry Pi 3の電源は画面右上に用意された電源ボタンをクリックし、メニューから<シャットダウン>を選択。ディスプレイが待機状態になってから、Raspberry Pi 3に電源供給を行うUSBケーブルを取り外すことで切ることができる。
これで下準備は整った。次回はPCからRaspberry Pi 3へアクセスしてみよう。
関連記事
 Windows 10 IoT Coreが「Raspberry Pi 3」に対応
Windows 10 IoT Coreが「Raspberry Pi 3」に対応
MicrosoftのIoTデイバイス向けOS「Windows 10 IoT Core」が、Raspberry Pi 3に対応する。 「Windowsだから」を組み込みにも、空を飛ぶIoT Core
「Windowsだから」を組み込みにも、空を飛ぶIoT Core
「Windows 10 IoT」を推進するマイクロソフトは、拡大が見込まれるIoT市場にWindowsとAzureの組み合わせを“Better together”として訴求する。 組み込み機器に「Windows 10 IoT」を導入するメリットは何か
組み込み機器に「Windows 10 IoT」を導入するメリットは何か
組み込み機器においても製品をサービスの一部として機能させる、いわばIoT的な思想は徐々に広まっており、ネットワークやセキュリティなどIT技術の重要度は高まっている。マイクロソフト「Windows 10 IoT」は組み込み機器に何をもたらすのか、話を聞いた。 「Windows Embedded」は「Windows 10 IoT」へ、組み込み機器向けに3製品を投入
「Windows Embedded」は「Windows 10 IoT」へ、組み込み機器向けに3製品を投入
マイクロソフトの「Windows Embedded」シリーズが「Windows 10」投入に合わせ、「Windows 10 IoT」シリーズへと一新される。「Windows 10 IoT」シリーズは現在3製品が用意され、幅広い組み込み機器をサポートする。
関連リンク
Copyright © ITmedia, Inc. All Rights Reserved.
組み込み開発の記事ランキング
- 清掃ロボットを完全内製化したアイリスオーヤマ、AIとの融合でさらなる進化へ
- ネクスペリア問題は解決困難? 中国法人の支払い拒否でウエハー供給を停止
- ホンダは宇宙へ、離着陸実験成功の「サステナブルロケット」実機を披露
- 量子技術の世界市場、2050年に55兆円超へ
- これがFPGA評価ボード万能UIの最終進化形態「新imaoPad」だ!
- レナード・ニモイがAlteraのCPLDを隆盛に導いた!? Xilinxとの競合も始まる
- レノボとニデックが水冷AIサーバで協業、「冗長化設計」のCDUが高評価
- 150℃対応のセラミックパッケージ型全固体電池を開発
- 同等品比10分の1の電力で多様なセンサーデータを即時解析するエッジAI技術
- イノテックの組み込みコンピュータ事業が20周年、小型UPS搭載のBOX PCを披露
コーナーリンク
よく読まれている編集記者コラム