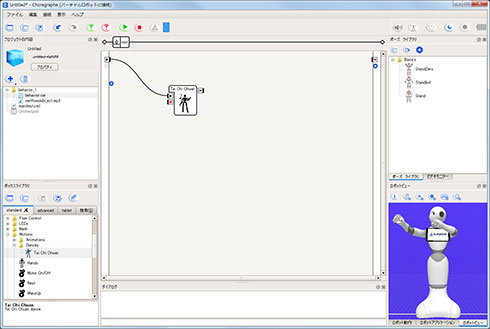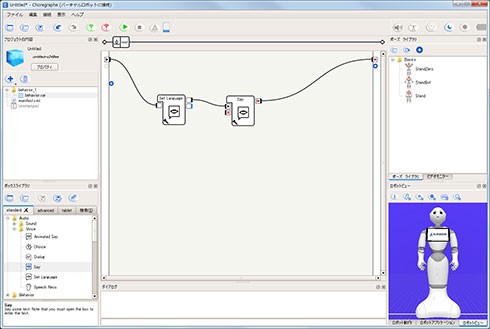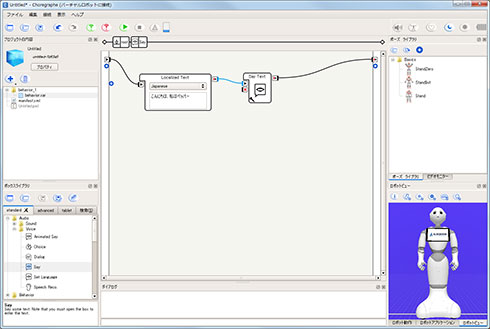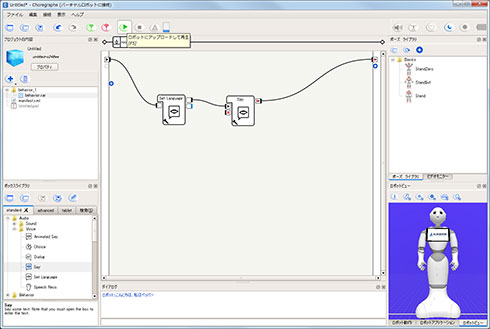Pepperを動かす「アプリ」を作ろう〜まずはSDKの基本的な使い方を習得する:Pepperで始めるロボットプログラミング(1)(3/4 ページ)
Choregraphe、初めの一歩
Choregrapheの画面は、いくつかのパネルで構成される。中央の一番大きなエリアが「フローダイアグラム」パネルで、ここに命令の基本単位となる「ボックス」を並べて、アプリケーションを構築していく。周囲のパネルはメニューの「表示」から表示/非表示の切替が可能で、基本的にはデフォルト設定のままで良いが、筆者は「ダイアログ」パネルだけ追加している。
ボックスは、左下の「ボックスライブラリ」パネルに格納されており、ここから必要なボックスをドラッグしてフローダイアグラムに貼り付ける。ボックスの左右両側に並んでいる小さな四角は入出力ポートで、マウスでここをドラッグするとポート同士を線でつなぐことができる。一度つないだら、ボックスを移動しても切れることはない。
フローダイアグラムにボックスを置いて、パラメータを編集し、実行する順番通りに線でつなぐというのが、Choregrapheにおけるアプリ開発の基本的な流れだ。詳しい説明はまた次回以降にしたいが、まずはPepperに言葉(日本語)をしゃべらせるだけの簡単なサンプルを作ってみる。
Pepperに何かしゃべらせたいときは、「Set Language」ボックスと「Say」ボックスを使用する。Set Languageボックスをフローダイヤグラムにドラッグし、左下のスパナの絵をクリックするとパラメータ画面が出るので、言語を「Japanese」に変更。そして同様にSayボックスをフローダイヤグラムにドラッグしてダブルクリック、Sayボックス内部に移動してから、「Localized Text」ボックスにセリフを入力する。たったこれだけなので、慣れれば1分もかからない。
ツールバーにある緑三角のボタンを押すと、作成したアプリがロボットに転送される。Pepperに接続していればロボット本体の音声合成機能でしゃべり出すし、仮想ロボットの場合、話すことはできないが、発話内容はダイアログに表示されるので、実行結果は確認することができる。
Copyright © ITmedia, Inc. All Rights Reserved.
ロボットの記事ランキング
- 「あの現場で動けるロボットはQuinceしかない」〜原発ロボットを開発する千葉工大・小柳副所長(前編)
- 産総研ベンチャーが双腕ロボで「ピペット奴隷」根絶を狙う
- ヤマハ発動機は“自律”と“自立”2台のロボットで二輪車の可能性を切り開く
- 「零式人機ver.2.0」が起動、高所重作業という“苦役”の解消へ
- トヨタ自動車、第3世代ヒューマノイドロボットを開発
- ロボットに必要な要素技術
- 油圧ならトン単位の力も出せる、ブリヂストンのゴム人工筋肉
- 減速機にアキシャルフラックスモーターを一体化した超偏平アクチュエーター
- ロボットの関節がしなやかになる「世界初」のギヤ、減速比100:1でも逆駆動可能
- “着る”歩行支援ロボットを2021年夏に発売へ、人の動作を見極めて正しく支援
コーナーリンク