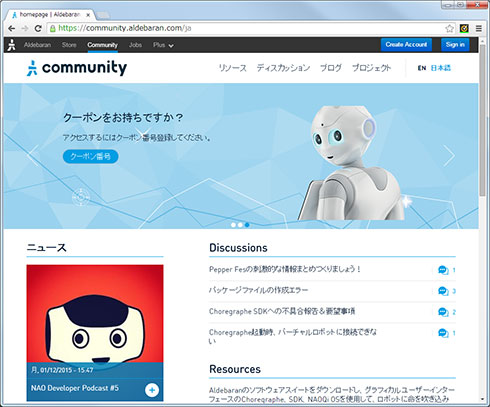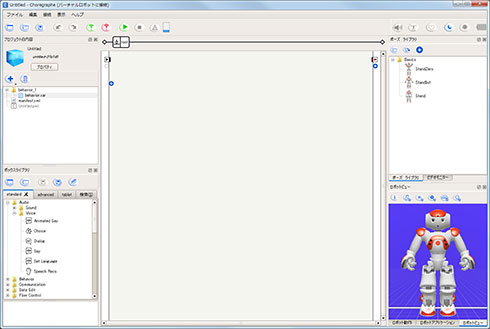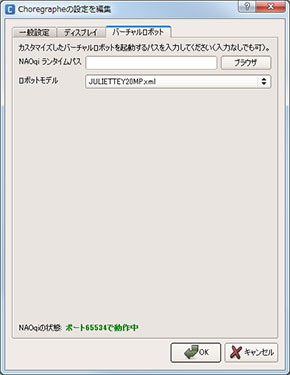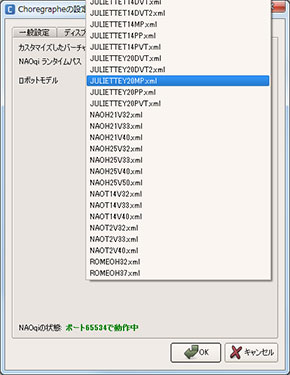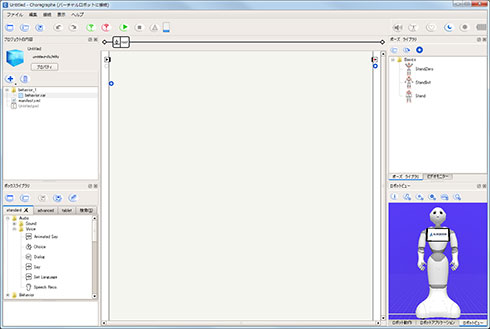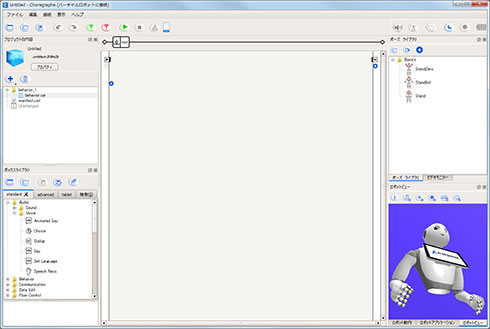Pepperを動かす「アプリ」を作ろう〜まずはSDKの基本的な使い方を習得する:Pepperで始めるロボットプログラミング(1)(2/4 ページ)
開発環境のセッティング
PepperのSDKは2014年9月に開催された「Pepper Tech Festival 2014」で配布されたのだが、こちらに参加していなかった人は、ソフトバンク子会社でPepperを共同開発した仏Aldebaran Roboticsのコミュニティーサイト https://community.aldebaran.com/ からダウンロードするといいだろう(要ユーザー登録)。プラットフォームは、Windows、Mac、Linuxに対応している。
アプリケーション開発の中心となるのは、GUIベースの開発環境「Choregraphe(コレグラフ)」である。その他、C++/Python用のSDKも公開されているのだが、しばらくはChoregrapheを使って連載を進めていきたい。
注
記事執筆時点(2015年1月16日)で公開されているのはバージョン「2.1.2」なのだが、Pepperに正式対応しているのはTech Festivalで配布されたバージョン「2.0.5」だ。本記事は2.0.5を前提としているが、2.1.2でもほとんど問題はないはずだ。なおクーポンコードを登録すれば、2.0.5のダウンロードも可能になる。
まずはインストールだ。途中でライセンスキーの入力を求められるので、Tech Festival等で入手したクーポンコードがあれば、前述のコミュニティーサイトで登録してライセンスキーを発行しておく。もしライセンスキーが無い場合は評価版モードとなるが、90日間は制限無しで利用できる。現在発行されているライセンスキーの有効期限は2015年3月31日までなので、今であれば事実上、評価版モードでも違いはない。
なお4月以降のライセンスについて、公式なアナウンスはまだないのだが、ソフトバンクのWebサイトで開発者登録をしておけば、最新情報を直接入手できるのでオススメだ(ソフトバンク Pepper開発者登録フォーム)。
Choregrapheのインストールが無事に完了すれば、起動して、以下のような画面が表示されるはずだ。筆者の環境はWindows 7のデスクトップPCとWindows 8.1のノートPCなのだが、どちらも正常に動作した。
画面右下の「ロボットビュー」に仮想ロボットが表示されるのだが、デフォルトだと別のロボットになっているので、まずはこれをPepperに変える必要がある。メニューから「編集」→「設定」を選び、「バーチャルロボット」タブをクリックするとロボットのモデルが表示されるので、リストの中から「JULIETTEY20MP.xml」を探して選択すればOK。ちなみにこの「JULIETTE」というのはPepperの開発コード名なのだそうだ。
筆者の環境では、Choregrapheの起動時、まれに「NAOqiに接続できません」というエラーが表示され、仮想ロボットが画面に出てこないことがあるのだが、Choregrapheを一旦終了して起動し直すと復活する場合が多いので、そうなったらChoregrapheの再起動を試して欲しい。
Copyright © ITmedia, Inc. All Rights Reserved.
ロボットの記事ランキング
- 「あの現場で動けるロボットはQuinceしかない」〜原発ロボットを開発する千葉工大・小柳副所長(前編)
- 産総研ベンチャーが双腕ロボで「ピペット奴隷」根絶を狙う
- ヤマハ発動機は“自律”と“自立”2台のロボットで二輪車の可能性を切り開く
- 「零式人機ver.2.0」が起動、高所重作業という“苦役”の解消へ
- トヨタ自動車、第3世代ヒューマノイドロボットを開発
- 油圧ならトン単位の力も出せる、ブリヂストンのゴム人工筋肉
- ロボットに必要な要素技術
- 減速機にアキシャルフラックスモーターを一体化した超偏平アクチュエーター
- ロボットの関節がしなやかになる「世界初」のギヤ、減速比100:1でも逆駆動可能
- “着る”歩行支援ロボットを2021年夏に発売へ、人の動作を見極めて正しく支援
コーナーリンク