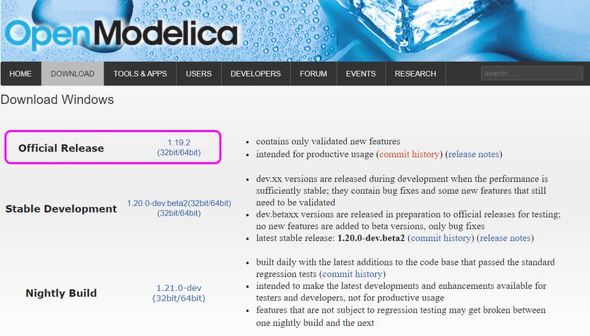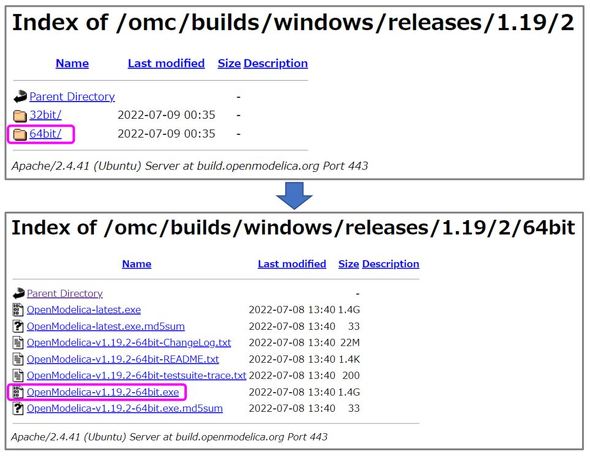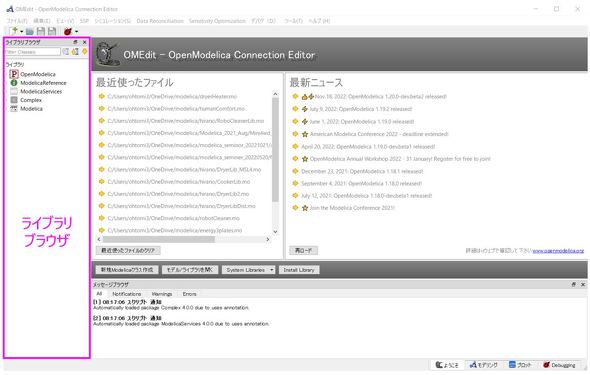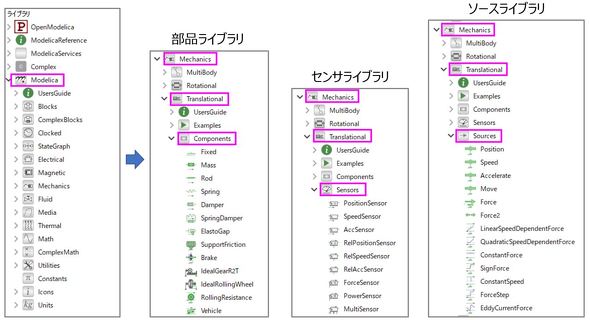モデリングツールとしての「Modelica」(その2):1Dモデリングの勘所(14)(1/3 ページ)
「1Dモデリング」に関する連載。前回に引き続き、機械系の1Dモデリングで用いられる業界標準の表現言語「Modelica」について説明する。連載第14回では、オープンソースの「OpenModelica」のインストール手順、OpenModelicaのGUI画面構成について紹介する。続いて、振動モデルを例に、テキストベースでモデリングを行い、シミュレーションを実行し、シミュレーション結果を表示する一連の手順を取り上げる。
前回に引き続き、機械系の1Dモデリングで用いられる業界標準の表現言語「Modelica」について解説する。
今回はまず、Modelicaによるモデリング環境として、オープンソースの「OpenModelica」のインストール手順およびOpenModelicaのGUI画面構成について紹介する。続いて、この環境を用いて、振動モデルを例にテキストベースでモデリングを行い、シミュレーションを実行し、シミュレーション結果を表示する一連の手順について説明する。
OpenModelicaのインストール
OpenModelicaは、公式Webサイトからダウンロードできる。トップページ上部の「DOWNLOAD」にカーソルを持っていくと、対応するOS環境が表示されるので、本稿では「Windows」を選択する。そうすると、図1に示すWindows環境のダウンロード画面が表示される。
ここでは、ある程度動作が検証されている「Official Release」を使用することにし、青字で表示された「1.19.2(32bit/64bit)」をクリックする(※注1)。なお、この数字はバージョンを表しており、常に最新のものに更新される。
※注1:「1.19.2(32bit/64bit)」は原稿執筆時点でのOfficial Releaseの最新バージョンであるため、記事公開時とバージョンが異なっている可能性がある。
図2に、OpenModelicaの実行ファイルを示す。32bit版は不安定なので、本稿では64bit版を選択する。次に、図2下段にあるexeファイルをインストールする。ファイルサイズが大きいので時間を要するが気長に待っていただきたい。インストール時の注意点として、OpenModelicaのインストール先および作業フォルダ(通常はユーザーフォルダの「Documents」の下)のフォルダ名に2バイト文字(日本語)が含まれているとエラーになる。
インストールが完了すると、OpenModelica Connection Editor(以下、OMEdit)のアイコンがPC上に表示される。これでインストールは完了であるが、念のためOMEditのアイコンがPC上に存在するか確認してほしい。
OpenModelicaの基本的な使い方
OpenModelicaを使用する際の“入り口”であるOMEditのアイコンをクリックすると、ソフトウェアが起動する。図3に初期画面を示す。
画面左側に「ライブラリブラウザ」が表示される。使用可能なライブラリとその要素は、ここにツリー形式で表示される。代表的なライブラリは「Modelica標準ライブラリ(Modelica Standard Libraries:MSL)」と呼ばれ、ライブラリブラウザの「Modelica」の下に配置される。
図4に「Mechanics」⇒「Translational」⇒「Components」「Sensors」「Sources」の構成例を示す。MSLの使い方に関しては、次回(その3)で説明する。
Copyright © ITmedia, Inc. All Rights Reserved.
メカ設計の記事ランキング
- 工業製品としてのギターづくりを追求 デジタル設計で進化を続けるギター工房
- 指にはめる極小「G-SHOCK」爆誕 10分の1サイズに耐衝撃構造や20気圧防水も
- Francfrancが12万台の携帯扇風機をリコール 充電IC不具合で動作不良/発熱リスク
- ベルギー発の熱流体ジェネレーティブデザイン基盤、日本市場で展開スタート
- 自社オリジナル製品のシーズ探しから量産するまでのステップ【後編】
- ICOMA、“おもちゃ箱”いっぱいのワクワクを追求したモビリティを披露
- 3σと不良品発生の確率を予測する「標準正規分布表」
- 電気ケトルの400万台超え大規模リコールなど 重大製品事故が相次いだ9月
- ポケットサイズ&Wi-Fi対応のエントリー3Dスキャナーが登場
- 幾何公差の基準「データム」を理解しよう