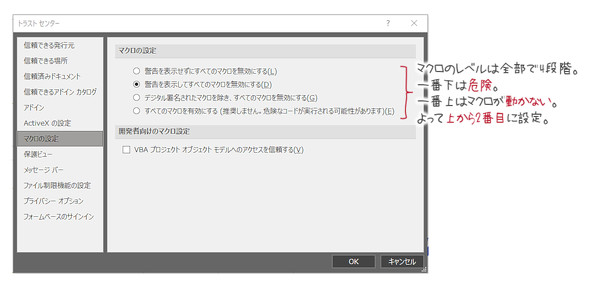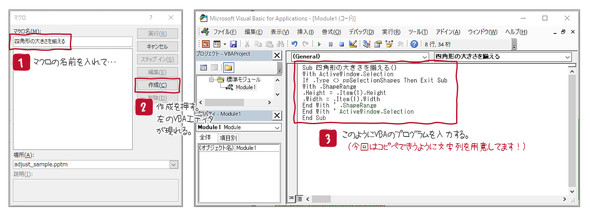プレゼン資料の作成と発表の効率化に役立つツールをマクロで自作する:技術者のための資料作成とプレゼン講座(9)(2/3 ページ)
図形の大きさを自動でそろえるマクロ
図形の大きさをそろえるのは面倒な作業です。マクロを使ってこれを自動化してみましょう。
1.マクロを有効にする
PowerPointでマクロを使うためには、「開発タブ」を有効にする必要があります。[ファイル]−[オプション]で「PowerPointのオプション」画面が表示されます。左のペインから[リボンのユーザー設定]を選びます。[メインタブ]の[開発]にチェックを入れて[OK]を押します。これでタブに「開発」が表示されます。
追加された開発タブの中に[コード]−[マクロのセキュリティ]というアイコンがあります。これをクリックすると「セキュリティーセンター」が開きます。左のペインにある「マクロの設定」が選択されているはずです。
「マクロの設定」の項目が4レベルあります。一番下の「すべてのマクロを有効にする」はそれに続くカッコ内にあるように、推奨されません。マクロに対して全くの無防備になってしまうので、この設定はやめましょう。ネット上には便利なVBAがたくさん存在しますが、便利なフリをして危険な動作をするものもありますので、この設定は危険です。逆に、一番上だとマクロが全く動作しなくなってしまうので、筆者は上から2番目の項目で設定しています。マクロについては自己責任でお願いします。
2.マクロを有効にする
[表示]タブ−[オプション]に[マクロ]アイコンがあります。それを押すと図4のようなダイアログが表示されます。「マクロ名」の部分にマクロの名前を入れます。マクロの動作を示す名前がいいでしょう。今回は「四角形の大きさを揃える」としました。
[作成]を押すとVBAのエディタが開きます。何やら難しそうですが、今回はコピー&ペーストでプログラムを作成するので心配ご無用です。VBAエディタには既にプログラムの一部が入力されています。以下のようになっているはずです。
Sub 四角形の大きさを揃える() →ここは1行空いている End Sub
非常に粗っぽい説明ですが、1行目は「以下は「四角形の大きさを揃える」というプログラムだよ」ということです。そして、最終行は「プログラムはここで終わり!」ということです。今の段階では空っぽです。
以下に、四角形の大きさをそろえるプログラムを用意しました。1行目と最終行も含んでいますので、注意してくださいね。全部で9行です。
Sub 四角形の大きさを揃える() With ActiveWindow.Selection If .Type <> ppSelectionShapes Then Exit Sub With .ShapeRange .Height = .Item(1).Height .Width = .Item(1).Width End With ' .ShapeRange End With ' ActiveWindow.Selection End Sub
VBAは高度で多機能なプログラム言語です。これを使えるようになれば、かなりのことができるようになります。VBAに関しては書籍も豊富にそろっていますし、Webサイトにはたくさんの情報がありますので、興味のある方はぜひ勉強してみてください。
3.マクロを使う
早速マクロを使ってみましょう。まずは、マクロを作成したそのPowerPointのスライドに、大きさの異なる幾つかの四角形を描きます。最初に大きさの基準となる四角形を選択して、その後、[Shift]キーを押しながら大きさをそろえたい四角形を選択します。
そして、[表示]タブ−[オプション]の[マクロ]をクリックします。これはマクロを作成するときと同じです。先ほど作成したマクロが登録されていますので、それをクリックして[実行]します。実際の動きについては、以下の動画1をご覧ください。
マクロ付きのPowerPointファイルを保存するときは、「PowerPoint マクロ有効プレゼンテーション(*.pptm)」で保存してください。そうしないとマクロが無効になってしまいます。
動画1で使用しているマクロ付きのPowerPointファイルは、以下からダウンロードできます。
Copyright © ITmedia, Inc. All Rights Reserved.
メカ設計の記事ランキング
- 絶対に押さえておきたい「機械材料」の基礎知識
- 印象ガラリ、“たためる電動バイク”の新モデル「TATAMEL BIKE+」を披露
- 電動キックボードになってよみがえるスバル「ラビット」 ARを使った安全支援も
- ミズノが考える未来のモビリティは靴と自転車の間に CFRP板バネフットギアを提案
- 物理ボタンを持たない、クリエイター向け高機能マウス
- もしもギターが弾けたなら
- 分離/合体するプラットフォーム型モビリティに新デザインユニット登場
- タッチスクリーン搭載のハンディー型高精度3Dレーザースキャナー登場
- 工業製品としてのギターづくりを追求 デジタル設計で進化を続けるギター工房
- 3σと不良品発生の確率を予測する「標準正規分布表」
よく読まれている編集記者コラム