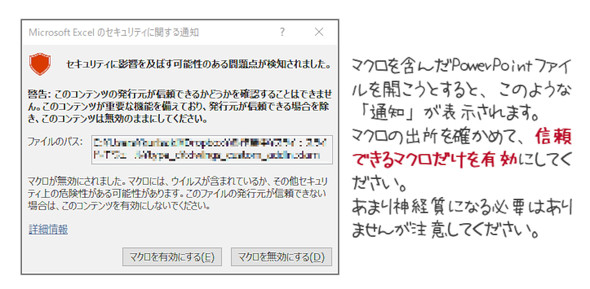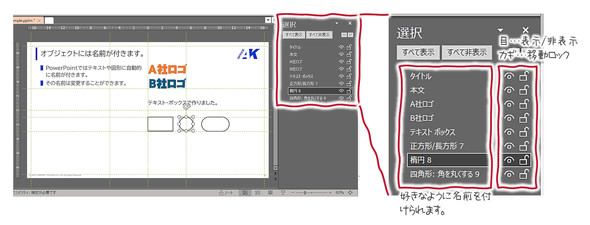プレゼン資料の作成と発表の効率化に役立つツールをマクロで自作する:技術者のための資料作成とプレゼン講座(9)(1/3 ページ)
どんなに素晴らしい内容の発表でも、それが読み手や聞き手にうまく伝わらなければ意味がない。本連載では、技術者の皆さんを対象に、相手に伝わる発表内容の構成や資料の表現方法などについて伝授する。第9回は、プレゼン資料の作成と発表の効率化に役立つ、すぐにでも使える「PowerPoint」のツールを、マクロを使って自作してみます。
本連載も最終回が近づいてきました。今回はプレゼン資料の作成と発表の効率化に役立つ、すぐにでも使える「PowerPoint」のツールを、マクロを使って自作してみます。
注意喚起!
本稿では「VBA(Visual Basic for Applications)」を使います。VBAとは「Microsoft Office」に含まれる拡張機能です。プログラムを作成して実行することで、処理の自動化などを実現できます。
その機能の1つとして「マクロ」があります。マクロは“操作したことが記録される機能”です。操作はプログラム言語に変換されて、プログラムとしてOfficeファイル内に記録されます。このプログラムそのものがマクロです。そして、そのプログラム言語がVBAです。
逆に言えば、そのプログラムがPCに危害を加える可能性があるということです。マクロを含んだOfficeファイルを起動すると、図1のような警告が出ます。
ネット上には便利なVBAがたくさん公開されています。ただし、出所がハッキリとしないマクロは絶対に実行しないようにしてください。
筆者の経験ですが、以前、ネット検索で“PowerPointで使えるアイコン集”を見つけたので、そのPowerPointファイルをダウンロードして開こうとしたところ、「マクロの警告」が表示されたことがあります。そもそもアイコン集にマクロは必要ありませんよね……。このように、本来マクロを含む必要がないようなものであっても、マクロの実行を促す“怪しいファイル”が世の中にはたくさんあります。十分に注意してください。
図形やテキストに「名前」を付ける
まずは、マクロを使わないテクニックを1つ紹介します。
PowerPoint内で作成したテキストボックスや図形には、全て名前が付いています。内容を含んだ(中身のある)PowerPointのファイルを開き、[ホーム]リボンの[編集]−[選択]−[オブジェクトの選択と表示…]を選択してみてください。PowerPointが自動的に名前を付けたリストをズラリと表示してくれます。
この「名前」の部分は、ダブルクリックすることによって変更できます。全てを変更するのは面倒なので、スライド内の象徴的な要素には名前を付けておきましょう。そして、リスト内の位置を上の方に移動しておきます。選択ペインの右上の小さな上下の矢印によって、リスト内での順番を変えることができます。
グループ化されたものは、グループの名前を変更できます。PowerPointの要素に名前を付けておくと、要素の選択とアニメーションの作成の際に大いに役立ちます。
名前のリストの右側に、「目」と「カギ」のアイコンがあります。「目」のアイコンによって要素の表示/非表示を切り替えることができます。例えば、同じ資料をA社とB社にプレゼンするとします。表紙には、A社、B社のロゴ画像を配置します。それぞれのロゴ画像の表示、非常時を切り替えることによって、ファイルをコピーせずに1つのファイルで対応できます。
「カギ」のアイコンは動かしたくない要素をロックできます。ただし、削除には対応していません。ロックしても削除はできてしまいます。また、色などの属性も変更可能です。“要素の位置だけを固定するもの”だと理解してください。たくさんの要素を一気に選択して「この要素だけは定位置のままで……」というときに便利です。
Copyright © ITmedia, Inc. All Rights Reserved.
メカ設計の記事ランキング
- 工業製品としてのギターづくりを追求 デジタル設計で進化を続けるギター工房
- 指にはめる極小「G-SHOCK」爆誕 10分の1サイズに耐衝撃構造や20気圧防水も
- Francfrancが12万台の携帯扇風機をリコール 充電IC不具合で動作不良/発熱リスク
- ベルギー発の熱流体ジェネレーティブデザイン基盤、日本市場で展開スタート
- 自社オリジナル製品のシーズ探しから量産するまでのステップ【後編】
- ICOMA、“おもちゃ箱”いっぱいのワクワクを追求したモビリティを披露
- 電動キックボードになってよみがえるスバル「ラビット」 ARを使った安全支援も
- 3σと不良品発生の確率を予測する「標準正規分布表」
- 物理ボタンを持たない、クリエイター向け高機能マウス
- 幾何公差の基準「データム」を理解しよう