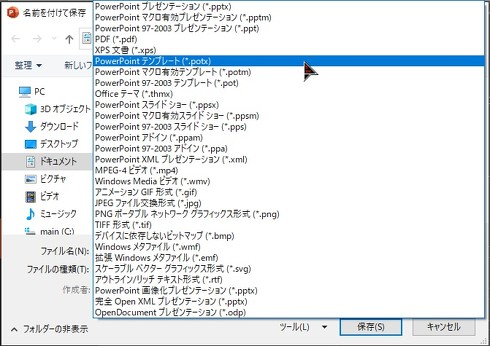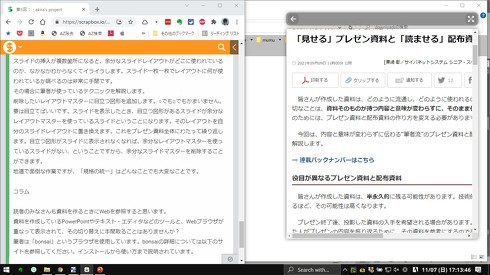スライドマスターの統一は、プレゼン資料の統一の第一歩:技術者のための資料作成とプレゼン講座(5)(3/3 ページ)
プレゼン資料、整理の実作業
読者の皆さんもこれまで作ったたくさんのプレゼン資料をお持ちでしょう。ここでは、それらを整理する実際の作業手順を解説します。
1.スライドマスターを設計する
まずは、自分の標準的なマスターテンプレートを作成します。その際、いきなりPowerPointを起動して向き合うのではなく、設計からスタートしましょう。これまでの自分が作成した資料を見直し、よく使うスライドのレイアウトを洗い出します。文章のみのレイアウト、文書と図が左右に配置されるレイアウト、タイトルだけのレイアウトなど、いくつかのパターンに分類できます。レイアウトを裏紙にでもスケッチして設計図としておくといいでしょう。
2.プレゼン資料のマスターテンプレートを作成する
ここからPowerPointでの作業となります。スライドマスターの作り方やお作法についてはインターネット上にたくさんの情報があります。以下のキーワードを参考に、この際ですからキーワードの意味と作り方、使い方を徹底的に身に付けてください。
- スライドマスター
- レイアウトマスター
- プレースホルダー
作成したスライドマスターを含むプレゼン資料のベースは、保存時に「PowerPoint テンプレート(*.potx)」を選択すると、テンプレートとして保存されます。ファイルの拡張子が「potx」のこのファイルを起動すると、PowerPointの「新しいプレゼンテーション」としてプレゼン資料の作成をスタートできます。
3.これまでの資料を移植する
新しく作成したテンプレートでプレゼン資料を作成するわけですが、時にはこれまで作成したスライドを挿入することもあります。筆者の場合、新しいスライドを作るよりも、そういった機会の方が多いといえます。挿入の方法には、主に以下の3つがあります。
- PowerPointの機能である[挿入]−[スライドの再利用]を使う
- スライドそのものをコピー&ペーストする
- スライド上のテキストや図を一つ一つコピー&ペーストする
このいずれかの方法を使って、これまでの資料を、新しいスライドマスターを持ったプレゼン資料に挿入/合体していきます。
どの方法を使うにせよ、文字がズレたり、配色が変わったり……。ここでは書き切れないほどのトラブルに見舞われます。それは都度、解決していくとして、絶対に避けなければならないことは「スライドレイアウトが増える」ことです。
スライドを挿入したら、自分が設計したスライドレイアウト以外のものが入っていないかどうか確認してください。余分なスライドレイアウトは削除しなければなりません。ところが、そのスライドレイアウトを使ったスライドがあると、スライドレイアウトは削除できないのです。その場合、[ホーム]−[レイアウト]で自身が設計したスライドレイアウトに変更します。そうすれば、挿入時に増えた余分なスライドレイアウトを削除できます。
スライドの挿入が複数箇所になると、余分なスライドレイアウトがどこに使われているのか、なかなか分からなくてイライラします。スライド一枚一枚に対して、レイアウトに何が使われているかを調べるのは非常に手間です。
ここで、筆者が使っているテクニックを紹介します。
削除したいレイアウトマスターに“目立つ図形”を追加します。○でも□でも構いません。要は目立てばいいです。スライドを表示したとき、目立つ図形があるスライドが、“余分なレイアウトマスターを使っているスライド”ということになります。そのレイアウトを自分のスライドレイアウトに置き換えます。これをプレゼン資料全体にわたって繰り返します。目立つ図形がスライドに表示されなくなれば、余分なレイアウトマスターを使っているスライドがないということですから、これで余分なスライドマスターは全て削除できたことになります。
地道で面倒な作業ですが、「規格の統一」はどんなことでも大変なことです。
コラム:
読者の皆さんも資料を作るときにインターネットを活用すると思います。資料を作成しているPowerPointやテキストエディタなどのツールと、Webブラウザが重なって表示されて、その切り替えに手間取ることはありませんか?
筆者は「bonsai」というWebブラウザを使用しています。常に全面に表示されるコンパクトなWebブラウザで、[Alt]+[スペース]キーでWebブラウザの表示/非表示を切り替えることができます。Webブラウザからの情報収集やコピー&ペーストもラクになります。
bonsaiの詳細については以下のWebサイトを参照してください。インストールから使い方まで説明されています。
お約束ですが、ソフトウェアのインストールと使用については自己責任でお願いします。
(次回へ続く)
関連記事
 なぜ今デライトデザインなのか? ものづくりの歴史も振り返りながら考える
なぜ今デライトデザインなのか? ものづくりの歴史も振り返りながら考える
「デライトデザイン」について解説する連載。第1回では「なぜ今デライトデザインなのか?」について、ものづくりの変遷を通して考え、これに関する問題提起と、その解決策として“価値づくり”なるものを提案する。この価値を生み出す考え方、手法こそがデライトデザインなのである。 「製品化」に必要な知識とスキルとは
「製品化」に必要な知識とスキルとは
自分のアイデアを具現化し、それを製品として世に送り出すために必要なことは何か。素晴らしいアイデアや技術力だけではなし得ない、「製品化」を実現するための知識やスキル、視点について詳しく解説する。第1回のテーマは「製品化に必要な知識とスキル」だ。まずは筆者が直面した2つのエピソードを紹介しよう。 設計者も理解しておきたい「ヒット商品の5つの要件」
設計者も理解しておきたい「ヒット商品の5つの要件」
ヒット商品を生むにはどうしたらいいか? 設計者も理解しておきたい。この連載では、そのための仕組みについて解説していく。今回は、まず「ヒット商品とは何か」を考えていこう。 設計者の皆さん、DRで「結局何が言いたいの」と言われませんか?
設計者の皆さん、DRで「結局何が言いたいの」と言われませんか?
営業職ではなくても、コミュニケーションとプレゼンテーションのスキルが大事! そのスキルを磨くことは、設計者にとっての“修行”ともいえる。 技術者のプレゼン資料は“図表”が主役
技術者のプレゼン資料は“図表”が主役
技術者のプレゼン資料や技術論文の「コツ」は、ふさわしい図表を挿入し、図表を主役にして説明していくこと。プレゼンのメリハリが悪い原因は「主役不在」と「文字の設計不良」だ。 アートシンキングで広がる「Society 5.0」
アートシンキングで広がる「Society 5.0」
VUCA(ブーカ)の時代をさっそうと進む方法を「アートシンキング」の視点から読み解きます。
Copyright © ITmedia, Inc. All Rights Reserved.
メカ設計の記事ランキング
- 工業製品としてのギターづくりを追求 デジタル設計で進化を続けるギター工房
- 指にはめる極小「G-SHOCK」爆誕 10分の1サイズに耐衝撃構造や20気圧防水も
- Francfrancが12万台の携帯扇風機をリコール 充電IC不具合で動作不良/発熱リスク
- ベルギー発の熱流体ジェネレーティブデザイン基盤、日本市場で展開スタート
- 電動キックボードになってよみがえるスバル「ラビット」 ARを使った安全支援も
- 自社オリジナル製品のシーズ探しから量産するまでのステップ【後編】
- 物理ボタンを持たない、クリエイター向け高機能マウス
- ICOMA、“おもちゃ箱”いっぱいのワクワクを追求したモビリティを披露
- 3σと不良品発生の確率を予測する「標準正規分布表」
- ミズノが考える未来のモビリティは靴と自転車の間に CFRP板バネフットギアを提案