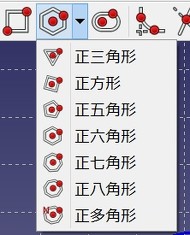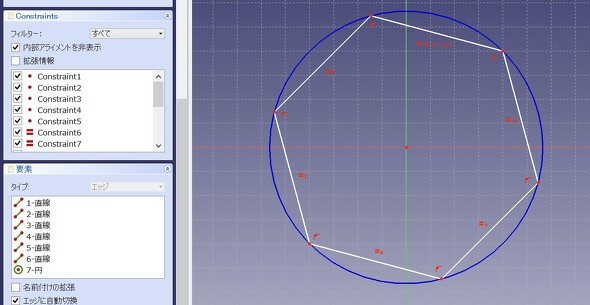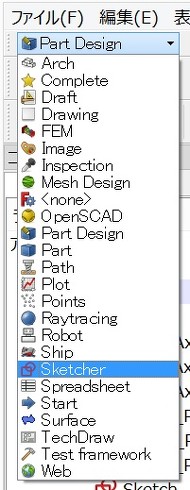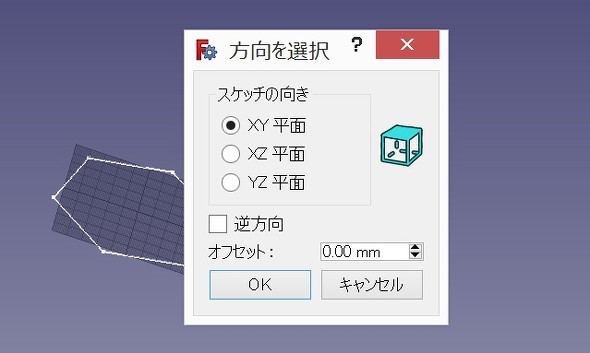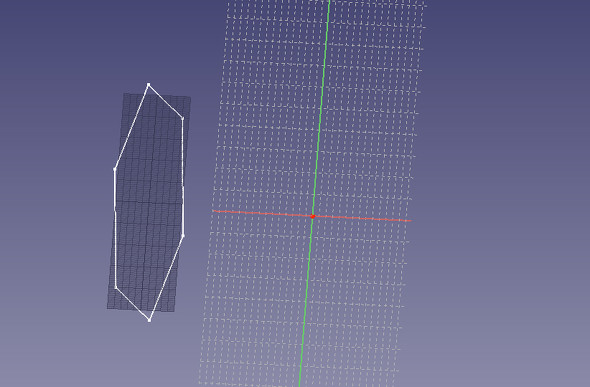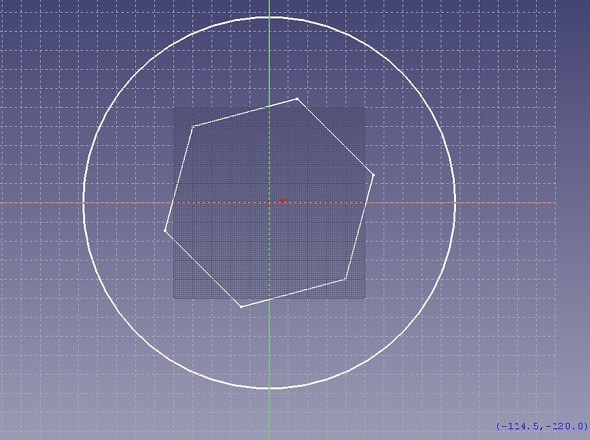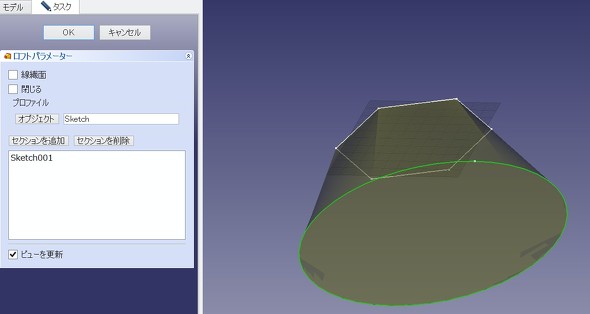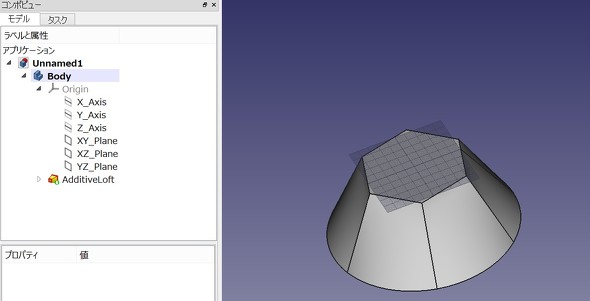FreeCADの定番編集コマンドを使ってみる:無償3D CAD「FreeCAD」を使ってみよう(2)(6/7 ページ)
複数の断面をなだらかにつなげてカタチを作る「ロフト」
ロフトは、複数の断面を作り、それらを緩やかな曲面でつなげて作る形状である。ここでは、六角形と円を緩やかにつなげた形状を作ってみる。
まず、スケッチで六角形を描く。多角形を描く機能は、図31に示した通り、複数用意されている。ここでは、XY平面上に「六角形」を描く(図32)。
次に、XY平面から少し浮かせた位置に平行に円のスケッチを配置する。そのためには、円を描く平面を新たに作らなくてはならないが、ぱっと見、それらしいコマンドが見当たらない……。そこで、Part Designから、Sketcherのワークベンチに移動する(図33)。ここからスケッチを始めた場合のみ、選んだ平面をオフセットさせた面でスケッチできる。Part Designから行くスケッチでは、なぜか選べないのである……。
方向を選択というウインドウから、「XY平面」にチェックを入れ、「オフセット」に離したい距離分の数字を入れる。そうすると、先ほどの六角形の面を描いたXY平面から浮いたところにスケッチ平面が出現する(図35)。
この面には、六角形よりも大きい円を描く(図36)。
次に、六角形の描かれた「Sketch」を選んでから、「選択されたプロファイルを別のプロファイル断面を通過するようにロフト」を選ぶ(図37)。ここではまだ円の方のスケッチを選択してはならない。
ロフトを選択した後に、「ロフトパラメータ」ウインドウにある「セクションを追加」をクリックして、ここで円のスケッチを選ぶ。そうすると、ロフト形状のプレビューが黄色く表示される(図38)。
プレビュー形状に問題がなさそうであれば「閉じる」で、ロフトが完成する(図39)。
余談だが、ロフトの英語のつづりは「Loft」で、大手雑貨店のロフトと同じつづりだ。この店名も「屋根裏」という意味から来ているのだが、なぜ3D CADのコマンド名がこれになったのかは、筆者は知らない。
Copyright © ITmedia, Inc. All Rights Reserved.
メカ設計の記事ランキング
- 工業製品としてのギターづくりを追求 デジタル設計で進化を続けるギター工房
- 指にはめる極小「G-SHOCK」爆誕 10分の1サイズに耐衝撃構造や20気圧防水も
- Francfrancが12万台の携帯扇風機をリコール 充電IC不具合で動作不良/発熱リスク
- ベルギー発の熱流体ジェネレーティブデザイン基盤、日本市場で展開スタート
- 電動キックボードになってよみがえるスバル「ラビット」 ARを使った安全支援も
- 自社オリジナル製品のシーズ探しから量産するまでのステップ【後編】
- 物理ボタンを持たない、クリエイター向け高機能マウス
- ICOMA、“おもちゃ箱”いっぱいのワクワクを追求したモビリティを披露
- 3σと不良品発生の確率を予測する「標準正規分布表」
- ミズノが考える未来のモビリティは靴と自転車の間に CFRP板バネフットギアを提案