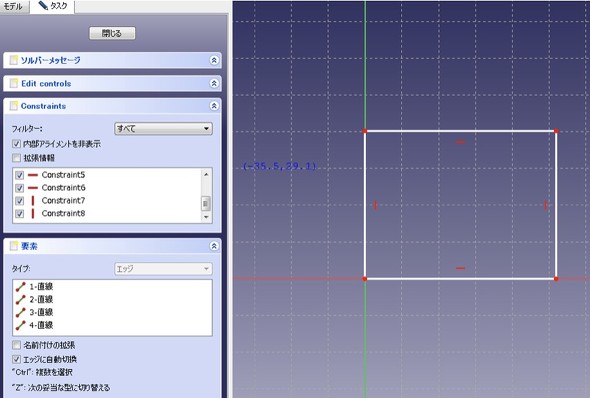FreeCADってどんな3D CAD? 簡単なモデリングから始めてみよう:無償3D CAD「FreeCAD」を使ってみよう(1)(3/7 ページ)
スケッチを描いてからモデリング
FreeCADも、他の3D CADの作業と同様に、スケッチで閉じたプロファイルを描いてから3D形状を作り上げていく。まずは単純に、長方形の輪郭を「10mm」押し出したモデルを作ってみることにする。
最初にワークベンチのPart Designの画面で「ボディー」と呼ばれる、いわゆる「3Dモデルの器」のようなものを作る。画面左下の「コンボビュー」というタブを選択すると、「ボディーを作成」という項目が表示されるので、そのリンクをクリックする。なお、このボディーの作成は、1つパーツを作成する前に必ず行わなければならない。コンボビューには、その時に選択しているコマンドに関する入力画面が表示される。
コンボビューに表示された「スケッチを作成」をクリックする。
次に、スケッチを行う平面を選択する。ビューは、X(横)とY(縦)とZ(高さ/奥行き)で定義される。3方向の平面は、それぞれの軸の組み合わせになる。ここでは「XY_Plane」を選択してOKする。画面右上のアイコンを見ると、XY_Planeは「Top」ビューであることが分かる。
画面上部を見てみると、ワークベンチは自動的に「Sketcher」に切り替わり、アイコンもスケッチ機能に関するものが並んでいる。
長方形の板をモデリングするに当たっては、まずスケッチモードでモデルの輪郭になる長方形のスケッチを描く必要がある。図10の青色○で示した部分が長方形を描くためのアイコンだ。マウスカーソルをアイコンの上に持っていくと日本語の説明が表示される(その他のアイコンの役割も知りたければ、この方法で確認してみよう)。
ここではまず、先述したアイコンをクリックした上で、画面中央のX軸とY軸の交点、つまり原点近辺をクリックして、そのままマウスカーソルを右上に持っていき、適当なところでクリックし、長方形を作図してみる。
Copyright © ITmedia, Inc. All Rights Reserved.
メカ設計の記事ランキング
- 工業製品としてのギターづくりを追求 デジタル設計で進化を続けるギター工房
- 指にはめる極小「G-SHOCK」爆誕 10分の1サイズに耐衝撃構造や20気圧防水も
- 電動キックボードになってよみがえるスバル「ラビット」 ARを使った安全支援も
- Francfrancが12万台の携帯扇風機をリコール 充電IC不具合で動作不良/発熱リスク
- 物理ボタンを持たない、クリエイター向け高機能マウス
- 自社オリジナル製品のシーズ探しから量産するまでのステップ【後編】
- ミズノが考える未来のモビリティは靴と自転車の間に CFRP板バネフットギアを提案
- ベルギー発の熱流体ジェネレーティブデザイン基盤、日本市場で展開スタート
- 3σと不良品発生の確率を予測する「標準正規分布表」
- ICOMA、“おもちゃ箱”いっぱいのワクワクを追求したモビリティを披露
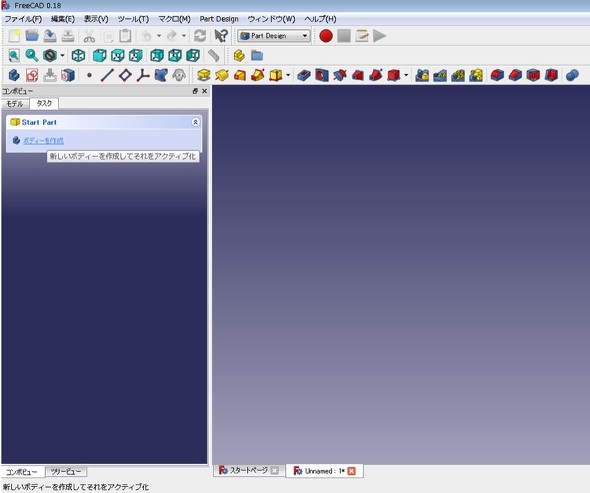
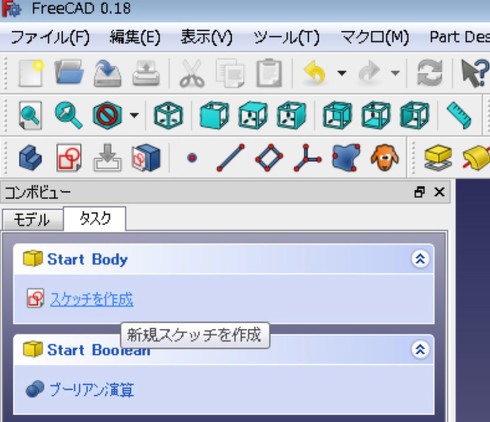
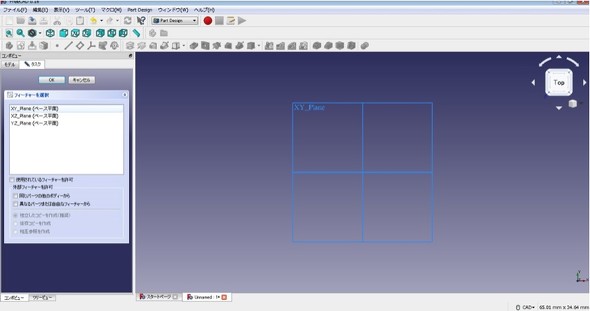

 図10 長方形のスケッチを描くアイコン(青色○で示したもの)
図10 長方形のスケッチを描くアイコン(青色○で示したもの)